도움말:위키문법
위키 기본 문법입니다.
목차
글쓰기[편집]
줄바꿈[편집]
- 줄바꿈: '엔터' 키를 한 번 누르면 편집 시에는 줄바꿈이 된 것처럼 보이지만 실제 페이지에서는 줄바꿈이 되지 않고 아무 작동도 하지 않습니다.
- 줄바꿈: '엔터' 키를 두 번 누르면 밑으로 한 줄 띄웁니다.
- 줄바꿈: '엔터' 키를 세 번 누르면 밑으로 두 줄 띄웁니다.
- 줄바꿈: '엔터' 키를 네 번 누르면 밑으로 세 줄 띄웁니다.
- 줄바꿈: HTML에서 사용하는 태그인 <br> 또는 <br/>이라고 써도 줄바꿈이 됩니다.
빈 칸[편집]
- 빈 칸( )을 표시하려면 공백 문자(스페이스 키, Space Key)를 사용하면 됩니다. (예) 아름다운 세상
- 빈 칸( ) 2개를 연속하여 표시하려면 를 써 주면 됩니다. 공백 문자 2개를 쓰더라도 빈 칸은 1개만 생기므로, 반드시 를 사용해야 합니다. (예) 안녕 하세요?
- 빈 칸( )을 여러 개 표시하려면 를 여러 개 써 주면 됩니다. (예) 안녕 하세요?
별표(*)[편집]
- 별표(*)를 쓰면 자동으로 줄바꿈이 되면서 항목 표시 점이 나옵니다.
- 별표(**) 두 개를 문 장의 맨 앞에 쓰면 하위 항목 표시 점이 나옵니다.
- 별표(***) 세 개를 문 장의 맨 앞에 쓰면 더 하위 항목 표시 점이 나옵니다.
- 별표(*:) 뒤에 쌍점(:)을 붙이면 항목 표시 점은 보이지 않고 해당 하위 항목에 이어진 내용이 들여쓰기가 된 상태로 표시됩니다.
- 별표(:*) 앞에 쌍점(:)을 붙이면 항목 표시 점이 보이면서 해당 내용이 들여쓰기가 된 상태로 표시됩니다.
우물정(#)[편집]
- 우물정(#)을 문 장의 맨 앞에 쓰면 자동으로 번호가 붙어서 표시됩니다.
- 우물정(##) 두 개를 문 장의 맨 앞에 쓰면 자동으로 하위 번호가 붙어서 표시됩니다.
- 하위 번호는 자동으로 들여쓰기가 됩니다.
- 하위 번호가 끝난 뒤에는 상위 번호를 기준으로 연속된 번호가 계속 이어집니다.
- 우물정(###) 세 개를 문 장의 맨 앞에 쓰면 자동으로 더 하위 번호가 붙어서 표시됩니다.
- 우물정 뒤에 별표(#*)를 붙여서 다양한 효과를 만들 수 있습니다.
- 우물정 뒤에 별표(#*)를 붙이면 일련 번호는 표시되지 않고 들여쓰기가 되면서 항목 표시 점(*)이 붙은 상태로 표시됩니다.
- 우물정 뒤에 별표(#*)를 사용하면 그 다음 줄에서 번호가 1번으로 초기화되지 않고, 위에서부터 계속 이어지면서 연속된 번호가 표시됩니다.
- 우물정(#:) 뒤에 쌍점(:)을 붙이면 일련 번호는 표시되지 않고 해당 하위 번호에 이어진 내용이 들여쓰기가 된 상태로 표시됩니다.
- 우물정(:#) 앞에 쌍점(:)을 붙이면 내용이 들여쓰기가 된 상태로 표시되면서 일련 번호가 새로 시작됩니다.
쌍점(:)[편집]
- : 쌍점을 쓰면 들여쓰기가 됩니다.
- :: 쌍점을 두 개 쓰면, 더 들여쓰기가 됩니다.
- ::: 쌍점을 세 개 쓰면, 더욱 들여쓰기가 됩니다.
따옴표(")[편집]
- 따옴표 1개(')를 쓰면 따옴표가 그대로 표시됩니다. (예) '따옴표' --> '따옴표'
- 따옴표 2개('')를 연속해서 글자의 앞뒤로 쓰면 기울여 보이는 글씨로 표시됩니다. (예) ''기울여'' --> 기울여
- 따옴표 3개(''')를 연속하여 글자의 앞뒤로 쓰면 굵은 글씨로 표시됩니다. (예) '''굵은 글씨''' --> 굵은 글씨
- 따옴표 4개('''')를 연속하여 글자의 앞뒤로 쓰면 따옴표와 굵은 글씨가 함께 표시됩니다. (예) ''''따옴표와 굵은 글씨'''' --> '따옴표와 굵은 글씨'
- 따옴표 5개(''''')를 연속하여 글자의 앞뒤로 쓰면 굵고 기울여 보이는 글씨로 표시됩니다. (예) '''''굵고 기울여''''' --> 굵고 기울여
링크[편집]
문서 링크[편집]
- 위키의 다른 문서로 이동할 수 있는 링크를 걸고 싶으면, 대괄호 2개를 겹쳐서 사용합니다.
- 큰 괄호 2개(예: [[링크]])를 하면, 자동으로 링크가 생성됩니다. (예) [[정보]] --> 정보
- 큰 괄호 2개(예: [[링크|표시될 내용]]) 안에 세로선( | )을 하면, 자동으로 링크가 생성되고 '표시될 내용'으로 표시됩니다. (예) [[㈜회사명|회사명]]) --> 회사명
- 문서 내 특정 위치로 링크 걸기 : # 기호를 사용하여 문서 내 특정 제목으로 링크를 걸 수 있습니다. (예) [[토론:문서#소주제|소주제]] --> 소주제
외부 링크[편집]
- 이 위키 사이트가 아닌 다른 외부 사이트로 링크를 걸고 싶으면, 대괄호 1개를 사용하고 중간에 띄어쓰기를 합니다. [A B]라고 쓰면, 문서에 표시된 B를 클릭하면 A로 이동합니다. 예를 들어, "[http://www.naver.com 네이버]"라고 쓰면, 문서에 네이버라고 표시되는데, 이걸 클릭하면 새창이 떠서 네이버 홈페이지로 이동합니다.
URL 링크[편집]
- "http://"로 시작하는 URL의 경우 별도의 대괄호를 사용하지 않더라도 자동으로 외부 링크가 걸리고, 클릭하면 새창이 떠서 해당 URL 주소로 접속됩니다. 예를 들어, http://www.naver.com 이라고 쓰면, 자동으로 해당 URL에 링크가 걸립니다.
- URL 링크를 걸 때는 반드시 URL 맨 뒤에 한 칸을 띄어 써야 합니다.
제목[편집]
- 등호(==)
- 아주 큰 제목: 등호(=) 한 개를 제목 좌우에 쓰면, 아주 큰 제목이 됩니다.
- 큰 제목: 등호(==) 두 개를 붙여서 제목 좌우에 쓰면, 큰 제목이 됩니다.
- 중간 제목: 등호(===) 세 개를 붙여서 제목 좌우에 쓰면, 중간 제목이 됩니다.
- 작은 제목: 등호(====) 네 개를 붙여서 제목 좌우에 쓰면, 작은 제목이 됩니다.
- 쌍반점(;)
- 작은 제목: 문장의 맨 앞에 쌍반점(;)을 쓰면, 작은 제목과 같은 글자 크기의 제목이 되지만, 목차에는 표시되지 않습니다.
메모[편집]
- <!--메모--> 기능을 사용하면, 문서 편집 상태에서는 보이지만 문서 보기 상태에서는 보이지 않는 메모를 남길 수 있습니다.
- 메모에 남긴 내용도 검색을 할 때는 검색 대상이 됩니다. 따라서 이 메모 기능을 사용하여 검색에 잘 걸리도록 필요한 키워드를 입력할 수 있습니다.
- 예를 들어, 회사명이 ㈜세종전자인 경우, "㈜"라는 글자 때문에 "세종전자"로 검색해도 결과 페이지에 표시되지 않는 문제가 있습니다. "㈜세종전자" 전체를 하나의 단어로 인식하기 때문입니다. 이 때 메모 기능을 이용하여 [[㈜세종전자]]<!--세종전자-->라고 써주면, "세종전자"로 검색해도 검색 결과 페이지에 나오게 됩니다.
- 띄어쓰기를 하는 경우에도 메모 기능을 이용하면 좋습니다. 예를 들어, '세종 (띄우고) 전자'라고 쓸 수 있습니다. [[㈜세종전자]]<!--세종전자, 세종 전자-->라고 써주면, 단지 "세종" 또는 "전자"라고만 검색해도 검색 결과 페이지에 나오게 됩니다.
- 아주 긴 단어의 경우, 중간에 여러 가지 방식으로 띄어쓰기를 해 주면, 검색 결과에 더 잘 표시됩니다. 예를 들어, [[한국정보문화진흥원]]<!--한국 정보 문화 진흥원, 한국 정보문화 진흥원-->처럼 다양하게 메모를 활용할 수 있습니다.
- 하나의 단어가 다른 이름으로도 불리는 경우, 메모 기능을 활용하여 검색 결과에 표시되도록 할 수 있습니다. 예를 들어 SK㈜ C&C의 경우, [[SK㈜ C&C]]<!--SK C&C, SK씨앤씨, SK 씨앤씨, 에스케이 C&C, 에스케이 씨앤씨, 에스케이 주식회사 씨앤씨-->와 같이 나열하여 메모에 추가해 주면, 위 단어 중 어떤 것으로 검색하더라도 검색 결과 페이지에 나오게 됩니다.
참고자료[편집]
같이 보기[편집]
| ||||||||||||||||||||||||||||||||||
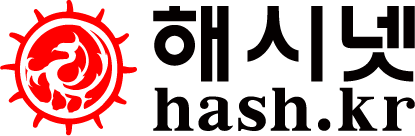
 해시넷
해시넷





