게이트웨이 편집하기
| 최신판 | 당신의 편집 | ||
| 24번째 줄: | 24번째 줄: | ||
네트워크 자동 할당 기능을 사용한다면 게이트웨이 주소를 사용자가 신경 쓸 필요는 없지만, 간혹 인터넷이 안 될 경우 기초 점검 작업에 활용할 수 있다. 인터넷은 무조건 게이트웨이를 거쳐야 하므로 컴퓨터와 게이트웨이 간의 연결 문제를 점검하면 원인을 파악할 수 있다. 우선 윈도우의 명령 프롬프트에서 ‘ipconfig’를 실행하여 현재의 기본 게이트웨이 IP 주소를 확인한다. | 네트워크 자동 할당 기능을 사용한다면 게이트웨이 주소를 사용자가 신경 쓸 필요는 없지만, 간혹 인터넷이 안 될 경우 기초 점검 작업에 활용할 수 있다. 인터넷은 무조건 게이트웨이를 거쳐야 하므로 컴퓨터와 게이트웨이 간의 연결 문제를 점검하면 원인을 파악할 수 있다. 우선 윈도우의 명령 프롬프트에서 ‘ipconfig’를 실행하여 현재의 기본 게이트웨이 IP 주소를 확인한다. | ||
<small>C:\ipconfig</small> | <small>C:\ipconfig</small> | ||
| − | 만약 게이트웨이 주소가 없다면 무언가 잘못된 것이므로, ' | + | 만약 게이트웨이 주소가 없다면 무언가 잘못된 것이므로, '아이피콘피그/리뉴(ipconfig/renew)'를 실행하여 네트워크 설정을 재설정(갱신)하거나(DHCP 환경), 정확한 설정을 직접 입력해야 한다. 기본 게이트웨이 주소가 정상적으로 입력돼 있다면, '핑(ping)' 명령어를 통해 게이트웨이와의 연결 상태를 점검한다. |
<small>C:\ping 192.168.0.1</small> | <small>C:\ping 192.168.0.1</small> | ||
| − | ping 수행 결과 컴퓨터와 기본 | + | ping 수행 결과 컴퓨터와 기본 게이트웨이 간의 연결 상태에 문제가 없다고 판단되면, 특정 인터넷 사이트를 대상으로 핑을 수행하거나, '트레서트(tracert)' 명령을 실행해 해당 목적지까지 어떤 게이트웨이(라우터)를 거치는지 점검할 수 있다. 이때 각 게이트웨이의 통신 상태도 함께 확인할 수 있다. 참고로 '트레서트(trace route)' 명령은 목적지까지 거치는 라우터를 추적하는 역할이다. |
<small>C:\tracert naver.com</small> | <small>C:\tracert naver.com</small> | ||
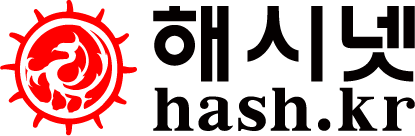
 해시넷
해시넷





