포토샵
포토샵(photoshop)은 미국 어도비 시스템즈 회사가 개발한 그래픽 편집기이다. 포토샵 이미지의 파일 확장자는 '.psd'이다. 포토샵의 주된 기능은 이미지 리터칭(Image Retouching)이다. 일러스트레이터가 아무것도 없는 백지화면 위에 이미지를 만들어 간다면 포토샵은 이미 만들어진 이미지를 이용해서 합성이나 효과를 주어 색다른 이미지를 만들어 낸다.
목차
개요
포토샵은 그래픽 편집 소프트웨어이다. 포토샵과 일러스트레이터는 어도비(Adobe)회사의 제품으로, 그래픽 디자인이나 사진 편집시 유용하게 쓰이는 프로그램이다. 또한, 모든 디자인의 기본으로써 실제 사진을 담은 이미지나 컴퓨터로 만든 가상의 이미지 그 어떤 것이든지 포토샵에서 보정 및 수정을 할 수 있다. 그만큼 유용하고 전 세계의 많은 사람이 사용하고 있는 소프트웨어이다. 기본적으로 포토샵은 2차원 그래픽 프로그램이고, 벡터와 비트맵 형식으로 구분한다. 가장 많이 쓰이고 있는 버전은 어도비 포토샵 CS6이다.[1] 기본 제품디자인, 편집 디자인, 웹디자인 등에 다양하게 사용되고 있는 프로그램으로 디자인 분야라면 필수로 사용하는 프로그램이다. 주된 기능으로는 이미지 리터칭이 있는데, 이미 만들어진 이미지를 이용해서 합성이나 효과를 주어 색다른 이미지를 만들어낸다. 1990년 첫 1.0 버전이 발표된 후에 계속 새로운 버전으로 출시되고 있는 프로그램이다. 전문 사용자뿐만 아니라 일반 사용자들에게도 널리 사용되고 있다.[2]
역사
포토샵은 1987년, 미국의 소프트웨어 개발자 토마스 놀(Thomas Knoll)과 특수효과 감독 존 놀(John Knoll) 형제에 의해 탄생했다. 놀 형제의 아버지 글렌 프레드릭 놀(Glenn Frederick Knoll)은 미시간 앤아버 대학교(The University of Michigan, Ann Arbor)에서 원자핵 공학 교수로 재직했다. 그에게는 컴퓨터와 사진, 두 가지 취미생활이 있었다. 사진의 경우에는 집에 암실을 만들어놓을 정도로 열성적이었으며, 애플2 플러스나 매킨토시 등 당시 최신 컴퓨터를 출시 즉시 구매할 정도의 얼리어답터였다. 토마스 놀이 11살이 되던 1971년, 아버지가 RF 카메라와 암실을 선물로 주면서 필름을 현상하고 사진을 인화하는 방법을 가르쳤다. 또한, 두 형제는 1979년 아버지가 집에 들인 애플2 플러스를 통해 프로그래밍에 입문했다. 토마스 놀은 인터뷰를 통해 '서로 다른 두 가지 취미를 접하면서 컴퓨터 그래픽 기술이란 컴퓨터에 이미지를 어떻게 이해해야 하는지 가르치는 작업'이라는 것을 알게 됐다. 두 형제는 이러한 환경에 영향을 받은 덕분인지, 인쇄, 컬러 출력, 색 대비 등 사진에 관한 것은 물론, 컴퓨터 프로그래밍 등에 관한 흥미를 느낀다. 첫째인 토마스 놀은 이를 학업으로 연결해 1987년 미시간 앤아버 대학교에서 디지털 이미지 처리에 관한 박사과정을 지냈다. 둘째인 존 놀은 루카스필름의 자회사인 인더스트리얼 라이트앤매직(ILM)에서 컴퓨터 그래픽을 이용한 영화 특수효과를 제작했다.
포토샵의 원형은 1987년 토마스 놀이 박사과정 연구를 진행하다 생겨났다. 논문 준비를 위해 매킨토시 플러스를 구매한 토마스 놀은 컴퓨터 모니터에서 흑백 이미지인 그레이스케일 처리가 안 된다는 사실을 발견하고 이를 해결하기 위해 직접 프로그램 서브루틴을 개발했다. 이 프로그램의 가치를 알아본 것은 그의 동생 존 놀이었다. 모니터에 이미지를 표시하는 것은 컴퓨터가 명령을 처리해 출력하는 과정으로, 그가 인더스트리얼 라이트앤매직에 근무하면서 접했던 그래픽 전문 기기 픽사 이미지 컴퓨터와 개념이 비슷했다. 토마스 놀과 존 놀은 이 프로그램에 화상을 다른 포맷으로 저장할 수 있는 기능이나 감마 보정 도구 등을 추가해 1988년 이미지프로(ImagePro)라는 소프트웨어를 개발했다. 이후, 존 놀은 이미지프로를 상용화하자는 제안을 했으며, 그들은 존 워녹(John Edward Warnock)과 찰스 게스케(Charlse Geschke)가 설립한 어도비 시스템즈에 이 소프트웨어를 보여주고, 어도비 시스템즈의 인쇄 및 출판업 관련 노하우를 접목해 1990년 2월에 포토샵 1.0 버전을 출시했다. 단순히 그레이스케일 처리를 위해 개발한 서브루틴이 디지털 이미지 처리의 큰 획을 긋는 소프트웨어로 발전하는 순간이다.
어도비 시스템즈는 당시 포스트스크립트(PostScript), 어도비 일러스트레이터 등 출판업과 관련한 언어와 소프트웨어 개발을 주력 사업으로 삼았다. 당시 출판업은 인쇄소의 전용 프린터와 이 프린터에서만 사용할 수 있는 전용 소프트웨어가 필요했다. 하지만, 어도비가 호환성 높은 프로그래밍 언어 및 소프트웨어를 출시하면서 개인용 프린터와 컴퓨터로도 출판물을 만들 수 있게 됐으며, 탁상출판(DTP: Desktop Publishing) 시대가 열리게 되었다.[3]
연혁
- 1990년 02월 : 1.0버전 출시 - 맥OS 지원
- 1991년 06월 : 2.0버전 출시 - 코드네임 패스트 에디(Fast Eddy), 패스 및 컬러 기능 추가
- 1992년 11월 : 2.5버전 출시
- 1994년 09월 : 3.0버전 출시 - 윈도우 및 IRIX 지원, 코드네임 멀린(Merlin) 및 타이거 마운틴(Tiger Mountain), 채널과 탭 형식 팔레트 메뉴 및 레이어 추가
- 1996년 11월 : 4.0버전 출시 - 윈도우 지원, 코드네임 빅 일렉트릭 캣(Big Electric Cat), 어저스트먼트 레이어와 액션 기능 추가
- 1998년 05월 : 5.0버전 출시 - 코드네임 스트레인지 카고(Strange Cargobr), 문자 편집과 다중 실행 취소 및 색 관리 기능 추가
- 1999년 02월 : 5.5버전 출시 - 이미지레디 포함, 추출 필터, 벡터 셰이프 기능 추가
- 2000년 09월 : 6.0버전 출시 - 코드네임 비너스 인 퍼스(Venus in Furs), 인터페이스 변경, 힐링 브러시, 유동화(Liquify) 필터, 픽셀 유동화 기능 추가
- 2002년 03월 : 7.0버전 출시 - 맥OS 및 OS X, 윈도우 98 지원, 코드네임 리퀴드 스카이(Liquid Sky), 모든 문자 벡터 처리 및 힐링 브러시와 그리기 엔진 개선
- 2002년 08월 : 7.0.1버전 출시 - 카메라 RAW 1.x 플러그인 선택사항 추가
- 2003년 10월 : CS (8.0)버전 출시 - 코드네임 다크 매터(Dark Matter), 카메라 RAW 2.x, 슬라이스 툴 개선, 섀도 및 하이라이트 메뉴, 매치 컬러 메뉴, 렌즈 블러 필터, 실시간 히스토그램, 사용자 메뉴 구성 추가
- 2005년 04월 : CS2 (9.0)버전 출시 - 윈도우 2000 및 XP 지원, 코드네임 스페이스 몽키(Space Monkey), 카메라 RAW 3.x, 스마트 오브젝트, 이미지 변형, 스폿 힐링 브러시, 적목 현상 교정, 소실점, 노이즈 감소, HDRI 지원, 폰트 미리 보기, 레이어 다중선택 기능 추가
- 2007년 04월 : CS3 (10.0) 및 CS3 익스탠디드 버전 출시 - SP2 및 윈도우 비스타 지원, 코드네임 레드 필(Red Pil), 스마트 필터, 빠른 선택, 가장자리 다듬기 도구, 3D 합성 및 텍스처 편집, 2D 및 3D 측정 도구, 동영상 페인트 기능 추가
- 2008년 10월 : CS4 (11.0) 및 Cs4 익스탠디드 버전 출시 - 맥OS X(32비트), 윈도우 비스타(64비트) 지원, 코드네임 스톤헨지(StoneHenge), 개인용 컴퓨터에 대한 64비트 첫 지원, 새로운 수정 패널 및 마스크 패널, 회전 보기 도구 추가
- 2010년 04월 : CS5 (12.0) 및 CS5 익스탠디드 버전 출시 - 윈도우 XP SP3 지원, 코드네임 화이트 래빗(White Rabbit), 빠른 선택 도구, 털붓 재현, 혼합브러시, 간단한 3D 기능 추가
- 2012년 05월 : CS6 (13.0) 및 CS6 익스탠디드 버전 출시 - 코드네임 수퍼스티션(Superstition), 디블러링 기능, 사용자 인터페이스(UI) 테마 기능, 자동저장, 광각 재현 기능 추가
- 2013년 06월 : CC (14.0)버전 출시 - 코드네임은 럭키 7(Lucky 7), 카메라 기능 강화, 색상 견본 추출 기능 추가, 3D 페인팅, 업샘플링 기능 향상
- 2014년 06월 : CC 2014 (15.0)버전 출시 - OS X 10.9, 코드네임 싱글 말트 위스키 캣(Single Malt Wiskey Cat)
- 2015년 06월 : CC 2015 (16.0)버전 출시 - 아트 보드, 원근 자르기 툴, 도구모음 편집 기능 추가, Rec2020 색공간 지원
CC 2015.1 버전 출시 - 카메라 Raw 9.x 플러그인 추가 - 2016년 06월 : CC 2015.5 (17.0)버전 출시 - 코드네임 하이쿠(Haiku), 내용 인식 자르기, 성능 향상, MS 3MF로 3D 인쇄, 캡처 CC 패턴 만들기 기능 추가
- 2016년 11월 : CC 2017 (18.0)버전 출시 - 코드네임 빅릭, 포괄적인 검색, 오픈 타입 가변 벡터 도형 처리(SVG) 글꼴 지원, 선택 및 마스크 작업 영역 개선
- 2017년 10월 : CC 2018 (19.0)버전 출시 - 맥OS 10.11, 윈도우 7 지원, 코드네임 화이트 라이온(White Lion), 텍스트 기능 보강, SNS 공유 기능 추가
- 2018년 01월 : 윈도우 화소 밀도(HIDPI) 설정과 서피스 다이얼 보강
- 2018년 10월 : CC 2019 (20.0)버전 출시 - 32비트 지원하지 않는 최초 버전
- 2019년 11월 : CC 2020 (21.0)버전 출시 - 맥OS 10.13, 윈도우 10 지원, 코드네임 블랙잭(Blackjack), 대칭 모드 추가, 아이패드 버전 출시[4]
특징
크게 세 가지로 비트맵 기반, 레이어 기능, 다양한 필터 기능이 있다. 가장 큰 특징은 사진을 편집하고 보정을 하는 것이지만, 그 밖에도 비트맵을 기반으로 한다는 점과 레이어 기능이 있어서 하나의 오브젝트를 작업하고 다른 오브젝트를 작업하고 수정하고 보정하는 것이 편리하다. 레이어라고 하는 것은 포토샵에서 하는 작업 화면, 도화지라고 생각하면 되는데, 레이어가 쌓이면서 화면을 구성하는 구조로 만들어져 있다. 필터의 기능이 많다는 것은 그만큼 디자인을 여러 방식으로 표현할 수 있다는 것을 뜻하고, 여러가지 툴들과 조합을 해서 새롭고 독창적인 디자인을 선보일 수 있다.[5]
- 유연성
포토샵은 이미지 처리에 있어서 기계적인 작업에 치우치지 않고 좀 더 자연스러운 이미지 조작을 위한 기능이 많이 있다. 단지 0과 1로 데이터를 처리하는 컴퓨터로 사람의 느낌과 생각을 표현한다는 것은 매우 어려운 일이다. 하지만, 포토샵은 직선 하나, 원 하나를 그릴 때도 사용자의 눈에 편하게 보일 수 있도록 하는 많은 옵션을 제공하고 있다.
- 확장성
프로그램들을 사용하다 보면 꼭 필요하다 싶은 기능이 빠져 있거나 모자라서 불편을 겪는 경우가 있다. 원하는 기능을 추가하고 싶어도 다음 버전에서나 가능해지는 불편함을 겪을 수 있는데, 이러한 기능을 포토샵에서는 언제나 원하는 기능과 옵션을 추가할 수 있다. 예를 들어, 불타는 이미지를 만들고 싶은데 그 과정이 무척이나 복잡하고 처음 접해보는 사람에게는 거의 불가능한 일이다. 이러한, 복잡하고 어려운 효과를 아이 캔디라는 필터가 해결해 주고 있다. 아이 캔디를 사용하면 클릭 한 번만으로 불타는 이미지, 물방울 이미지 등 많은 효과를 표현할 수 있다.[6]
스타일
포토샵 스타일은 텍스트, 객체, 벡터 모양, 일러스트레이션, 사진에 적용할 수 있는 효과이다. 흔히 사용하는 마이크로소프트 스타일은 기본적으로 굵게, 기울임꼴, 밑줄 등의 속성과 그림자, 반사, 후광 정도지만, 포토샵은 레이어를 사용해 텍스트 및 미지를 포함하고, 이 레이어를 스타일로 장식할 수 있다. 포토샵 스타일은 스타일 패널에서 이용할 수 있으며, 이 패널은 윈도우 탭에서 포토샵 바탕화면에 추가할 수 있다. 윈도우에서 스타일즈 항목을 선택하면 패널이 나타난다. 포토샵은 베이식, 네추럴, 퍼, 패브릭의 4가지 범주에서 20개의 스타일을 무료로 제공하고 있다. 포토샵 스타일을 더 가져오거나 로드하는 방법으로, 사용하는 포토샵의 버전과 상관없이 스타일 컬렉션에서 스타일을 모두 가져와 라이브러리에 추가할 수 있다. 스타일 패널 우측 상단에 4개의 줄이 쌓인 메뉴 아이콘을 클릭한 다음 어도비 > 포토샵 > 사전 설정 > 스타일 폴더로 이동한다. 스타일 확장자는 .asl이며, 컨트롤 에이(Ctrl+A)를 사용해 파일 목록에서 전체 선택은 불가능하다. 한 번에 하나씩 가져와야 하며, 첫 번째 파일을 선택하고 로드(load) 버튼을 클릭한다. 같은 방식으로 다른 원하는 스타일을 가져오고, 언제든 스타일을 쉽게 삭제하고 더 많이 로드할 수 있다.
포토샵 스타일 사용 방법은 더욱 간편하다. 스타일 효과(Style Effect) 작동 방식을 익히면 텍스트나 이미지를 웹페이지나 화면에서 돋보이게 할 수 있다. 스타일을 레이어와 스타일 패널 결합이 화면에 표시되는지 확인한 후, 8x10x300ppi 포토샵 파일을 열어 텍스트 툴을 사용해 상단에 포토샵 스타일을 입력하고, 굵은 글꼴에 크기는 60으로 조정한다. 임팩트(Impact), 길 산스 울트라 볼드(Gil Sans Ultra Bold, Broadway), 프랭클린 고딕 헤비(Franklin Gothic Heavy), 록웰 엑스트라 볼드(Rockwell Extra Bold) 등이 굵은 글꼴이며 어도비가 기본으로 제공한다. 이 결과물을 3번 복제하고 그중 2개는 대문자로 만든다. 그러면, 레이어 패널에서 첫 번째 포토샵 스타일 문구 위에 커서를 놓고 스타일 탭을 클릭하고, 다양한 스타일 아이콘을 탐색하여 하나를 선택해 시도하거나 예제를 사용하면 된다.[7]
- 편집방법
포토샵 스타일을 편집하는 방법으로는 먼저, 타일 스타일을 선택한다. 텍스트는 3차원 조각 모양이지만, 색상은 배경과 마찬가지로 하얗다. 색상 변경 방법은 레이어 탭을 클릭하고, 소문자 포토샵 스타일(photoshop styles)이 표시된 레이어를 마우스 오른쪽 버튼으로 클릭하여 드롭다운 목록에서 혼합 옵션(Blending Options)을 선택한다. 왼쪽 패널에서 색상을 클릭하면, 색상 선택 상자(Color Picker)에서 진한 파란색을 선택한 다음 확인을 누른다. 이후, 불투명도 조절 막대를 30~100% 사이에서 조정하여 확인을 누른다. 드롭 섀도(Drop Shadow)의 변경 방법은 레이어 탭을 다시 클릭한다. 소문자 포토샵 스타일2 레이어를 오른쪽 마우스로 클릭하고 드롭다운 목록에서 혼합 옵션을 재선택하면 된다. 왼쪽 패널에서 단어 드롭 섀도를 클릭했다면, 패널 중앙에서 거리 슬라이더를 7에서 20픽셀로 이동, 스프레드를 13%에서 23%로 이동, 크기를 16에서 10으로 조정한다. 또한, 글로벌 라이트(Global Light) 사용을 선택 취소하여 각도를 120도로 변경 후 확인을 누르면 된다. 베벨앤엠보싱(Bevel & Emboss) 변경은 더욱 간단하다. 레이어 탭을 다시 클릭하여 대문자 포토샵 스타일 레이어를 마우스 오른쪽 버튼으로 클릭하여 드롭다운 목록에서 혼합 옵션을 선택할 수 있다. 왼쪽 패널에서 바벨앤엠보싱을 클릭하면, 가운데 패널의 구조 스타일에서 드롭다운 목록의 엠보싱을 선택 후 확인을 누르면 된다. 마지막으로, 스트로크(Stroke) 및 아웃라인 변경은 레이어 탭을 클릭하여 대문자 포토샵 레이어2의 레이어를 마우스 오른쪽 버튼으로 클릭하고, 드롭다운 목록에서 혼합 옵션을 선택한다. 왼쪽 패널에서 스트로크를 클릭했다면, 가운데 패널의 스트로크 구조에서 크기를 8~6포인트로 변경하고 위치를 외부에서 내부로 변경한다. 이후, 스트로크 채우기 유형에서 채우기 유형을 색상으로 변경하여 색은 검은색으로 바꾼 후 확인을 누른다.[7]
기본 단축키
[8]단축키 파일 관련 편집 관련 이미지 관련 레이어 관련 새로 만들기 Ctrl + N 되돌리기 Ctrl + Z 레벨 Ctrl + L 새 레이어 만들기 Sift + Ctrl + N 파일 불러오기 Ctrl + O 되감기 Shift + Ctrl + Z 자동 톤(자동 레벨 조정) Shift + Ctrl + L 레이어 복사 Ctrl + J 파일 닫기 Ctrl + W 작업 이전단계 Alt + Ctrl + Z 곡선(밝기 조정) Ctrl + M 레이어 그룹 만들기 Ctrl + G 파일 모두 닫기 Alt + Ctrl + W 잘라내기 Ctrl + X 색조/채도 Ctrl + U 레이어 그룹 해제 Shift + Ctrl + G 파일 저장 Ctrl + S 복사하기 Ctrl + C 채도 감소 Shift + Ctrl + U 레이어 맨 앞으로 Shift + Ctrl + ] 다른 이름으로 저장 Shift + Ctrl + s 붙여넣기 Ctrl + V 색상 균형 Ctrl + B 레이어 한 단계 앞으로 Ctrl + ] 웹용으로 저장 Alt + Shift + Ctrl + S 칠 Shift + F5 자동 색상 조정 Shift + Ctrl + B 레이어 한 단계 뒤로 Ctrl + [ 파일 첫 상태로 가기 F12 자유 변형 Ctrl + T 흑백 Alt + Shift + Ctrl + B 레이어 맨 뒤로 Shift + Ctrl + [ 파일 인쇄 Ctrl + P 반복 변형 Shift + Ctrl + T 사진 반전 Ctrl + I 선택 레이어 병합 Ctrl + E 한 부 인쇄 Alt + Shift + Ctrl + P - - 자동 대비 조정 Alt + Shift + Ctrl + L 보이는 레이어 병합 Shift + Ctrl + E 종료 Ctrl + Q - - 이미지 크기 조정 Alt + Ctrl + I - - - - - - 캔버스 크기 조정 Alt + Ctrl + C - - 선택 관련 필터 관련 보기 관련 모든 레이어 전체 선택 Alt + Ctrl + A 마지막 필터 적용 Ctrl + F 확대 Ctrl + (+) 전체 선택 Ctrl + A 응용 광각 Shift + Ctrl + A 축소 Ctrl + (-) 선택 영역 해제 Ctrl + D 렌즈 교정 Shift + Ctrl + R 화면 크기에 맞게 조정 Ctrl + 0 다시 선택 Shift + Ctrl + D 픽셀 유동화 Shift + Ctrl + X 화면 크기 실제 픽셀로 조정 Ctrl + 1 선택 영역 반전 Shift + Ctrl + I 소실점 Alt + Ctrl + V 표시자 보이기/숨기기 Ctrl + H 선택 영역 다듬기 Alt + Ctrl + R - - 눈금자 보이기/숨기기 Ctrl + R - - - - 안내선 잠그기 Alt + Ctrl + ;
주요 기능
포토샵만큼 강력하고 다양한 기능을 가진 그래픽 프로그램은 없을 것이다. 이미 오래전부터 그래픽 전문가들에 의해 검증된 사실이다. 포토샵을 강력하게 해주는 기능으로는 채널과 레이어, 그리고 필터가 있다. 포토샵 3.0 버전부터 레이어라는 강력한 편집 기능이 추가되면서, 초보자들도 전보다 쉽게 포토샵을 다룰 수 있게 되었다.[6]
채널
새 이미지를 열면 자동으로 색상 정보 채널이 만들어진다. 이미지의 색상 모드는 만들어지는 색상 채널 수에 따라 결정된다. 예를 들어, RGB 이미지에는 각 색상의 채널과 이미지 편집에 사용되는 합성 채널이 있다. 알파 채널은 선택 영역을 회색 음영 이미지로 저장한다. 알파 채널을 추가하여 마스크를 저장하고 편집하면 이미지의 특정 부분을 조정하거나 보호할 수 있다. 별색 채널은 별색 잉크로 인쇄하는 데 사용할 추가 플레이트를 지정한다. 하나의 이미지는 최대 56개의 채널을 포함할 수 있고, 모든 새 채널의 치수 및 픽셀 수는 원래 이미지와 같다. 채널에 필요한 파일 크기는 채널의 픽셀 정보에 따라 달라진다. TIFF(Tagged Image File Format), 포토샵 형식 등 특정 파일 형식을 사용하면 채널 정보를 압축하여 공간을 절약할 수 있다. 팝업 메뉴에서 [문서 크기]를 선택하면 알파 채널과 레이어를 비롯한 압축되지 않은 파일 크기 값이 창 아래쪽에 있는 상태 표시줄의 맨 오른쪽에 표시된다.
- 채널 패널 개요
채널 패널에는 이미지의 모든 채널이 나열되며 RGB, CMYK 및 랩 이미지의 합성 채널이 맨 먼저 표시된다. 채널 내용의 축소판이 채널 이름 왼쪽에 나타나며, 채널을 편집하면 축소판도 자동으로 업데이트된다. 채널 패널을 표시하려면 [창] > [채널]을 선택한다. 채널 축소판 크기 조정, 숨기기를 하려면 [채널] 패널 메뉴에서 [패널 옵션]을 선택한다. 채널 축소판 크기를 클릭하거나 [없음]을 클릭해 축소판 표시를 끈다. 축소판을 사용하면 채널 내용을 편리하게 추적할 수 있고, 축소판 표시를 끄면 성능이 향상된다.
- 채널 표시/숨기기
[채널] 패널을 사용하면 문서 창에 있는 채널을 다양한 방식으로 결합해 볼 수 있다. 예를 들어, 알파 채널과 합성 채널을 함께 표시하면 알파 채널의 변경 내용이 전체 이미지에 미치는 영향을 확인할 수 있다. 채널을 표시하거나 숨기려면 해당 채널 옆에 있는 눈 모양 열을 클릭한다. 기본 색상 채널을 모두 보려면 합성 채널을 클릭하고, 합성 채널은 색상 채널이 나타날 때마다 표시된다.
- 색상 채널 컬러 표시
개별 채널은 회색 음영으로 표시된다. RGB, CMYK 또는 랩 이미지에서는 각 채널을 컬러로 볼 수 있다. 랩 이미지에서는 a와 b 채널만 컬러로 나타나고 2개 이상의 채널이 활성화된 경우에는 항상 컬러로 나타난다. 기본값을 변경하여 개별 색상 채널을 컬러로 표시할 수 있고, 이미지에 채널이 보일 때는 패널에서 눈 모양 아이콘이 해당 채널의 왼쪽에 나타난다. 윈도우에서는 [편집] > [환경 설정] > [인터페이스]를 선택한다. 맥OS에서는 [Photoshop] > [환경 설정] > [인터페이스]를 선택한다. [색상 채널 표시]를 선택하고 [확인]을 클릭한다.
- 채널 선택 및 편집
[채널] 패널에서는 하나 이상의 채널을 선택할 수 있다. 선택된 채널, 즉 활성화된 모든 채널의 이름이 밝게 표시된다. 채널을 선택하려면 채널 이름을 클릭하고, 여러 채널을 선택 또는 해제하려면 Shift 키를 누른 상태에서 클릭한다. 채널을 편집하려면 해당 채널을 선택한 후 페인팅 도구 또는 편집 도구를 사용하여 이미지에 페인트한다. 이때 한 번에 한 채널만 페인트할 수 있다. 선택한 채널의 색상을 100% 강도로 추가하려면 흰색으로 페인팅한다. 채널의 색상을 더 낮은 강도로 추가하려면 회색 값으로 페인팅한다. 채널의 색상을 완전히 제거하려면 검정으로 페인팅한다.
- 채널 삭제
이미지를 저장하기 전에 더 이상 필요 없는 별색 채널이나 알파 채널을 삭제해야 할 수 있다. 복잡한 알파 채널이 포함되어 있으면 이미지에 필요한 디스크 공간이 증가할 수 있기 때문이다. 포토샵에서는 [채널] 패널에서 채널을 선택하고 다음 중 하나를 수행한다.
- 윈도우 알트(Alt) 키 및 맥OS 옵션 키를 누른 상태에서 [삭제] 아이콘을 클릭한다.
- 패널에서 채널 이름을 [삭제] 아이콘으로 드래그한다.
- [채널] 패널 메뉴에서 [채널 삭제]를 선택한다.
- 패널 아래쪽에 있는 [삭제] 아이콘을 클릭한 다음 [예]를 클릭한다.[9]
레이어
레이어에는 이미지, 텍스트, 개체가 포함되어 있으며, 레이어는 파일을 구성하는 요소이다. 한 레이어의 콘텐츠를 이동, 편집 및 작업할 수 있는데, 이때 다른 레이어의 콘텐츠에는 영향을 주지 않는다. 레이어는 일반적으로 작업 영역 오른쪽 하단에 있는 레이어 패널에서 스택으로 정렬된다. 레이어 패널이 보이지 않으면 [창] > [레이어]를 선택한다. 레이어 패널에서 레이어 왼쪽에 있는 눈 아이콘을 클릭하여 콘텐츠를 숨기고, 동일한 지점을 다시 클릭하여 콘텐츠를 표시한다. 이는 특정 레이어에 있는 콘텐츠를 확인할 때 유용한 방법이다. 레이어를 변경하려면 레이어가 선택되어 있어야 한다. 레이어 패널에서 레이어 이름의 오른쪽을 한 번 클릭하여 해당 레이어를 선택하고, 선택 항목에 레이어를 더 추가하려면 윈도우 컨트롤 및 맥OS 커맨드를 누른 상태에서 다른 레이어를 클릭한다.
레이어 패널에서 레이어를 사용하여 작업하는 방법은 레이어 순서를 변경, 새 레이어 만들기, 레이어 불투명도 변경, 레이어 삭제 등이 있다. 먼저, 레이어 패널에서 레이어를 위아래로 드래그하여 이미지에서 레이어로 구성된 개체의 순서를 변경한다. 레이어 패널 하단에 있는 새 레이어 만들기 아이콘을 클릭하여 새 레이어를 만든다. 이 레이어는 콘텐츠가 추가될 때까지 투명한 상태이다. 레이어의 이름을 변경하려면, 레이어 이름을 두 번 클릭한다. 레이어에 사용할 새 이름을 입력하고, 윈도우 엔터 또는 맥OS 리턴을 누른다. 레이어의 불투명도를 변경하려면 레이어 패널에서 레이어를 선택하고 레이어 패널 상단에 있는 불투명도 슬라이더를 드래그해 레이어의 투명도를 높이거나 낮춘다. 레이어를 삭제하려면 레이어 패널에서 레이어를 선택하고 윈도우 백스페이스 또는 맥OS 딜리트를 누르면 된다.
- 레이어 크기 조정 : 레이어 패널에서 크기를 조정하려는 이미지 또는 개체가 포함된 레이어를 하나 이상 선택한다. [편집] > [자유 변형]을 선택하면, 변형 테두리가 선택된 레이어의 모든 콘텐츠 주변에 표시된다. 콘텐츠가 왜곡되지 않도록 쉬프트(Shift) 키를 누른 상태에서 원하는 크기가 될 때까지 모퉁이나 테두리를 드래그한다. 변형 테두리 안을 드래그하여 콘텐츠를 이미지 주변으로 옮긴다. 변형 테두리 밖을 드래그하여 콘텐츠를 회전시킨다. 옵션 막대에 있는 체크 표시를 클릭하거나 윈도우 엔터 또는 맥OS 리턴을 눌러 변경 내용을 마무리한다.
- 레이어 이미지 추가 : 디자인에 더 많은 이미지를 가져오면 각 이미지는 고유한 레이어를 갖게 된다. [파일] > [포함 가져오기]를 선택하고 윈도우 파일 탐색기 또는 맥OS 파인더에서 이미지 파일을 찾고 가져오기를 클릭한다. 이미지가 왜곡되지 않도록 쉬프트 키를 누른 상태에서 이미지 테두리의 모퉁이를 드래그하여 추가된 이미지의 크기를 조정한다. 테두리 안을 드래그하여 추가된 이미지를 원하는 위치에 놓는다. 옵션 막대에 있는 체크 표시를 클릭하여 배치를 완료한다. 그러면 추가된 이미지가 포함된 새로운 레이어가 자동으로 생성된다.
- 배경 레이어 잠그기 : 배경 레이어는 잠겨 있으므로 문서 창에서 이동하거나 레이어 패널에서 순서를 변경할 수 없고 일부 편집 기능도 적용되지 않는다. 배경 레이어를 일반 레이어로 변경하려면 레이어 패널에서 레이어 이름 오른쪽에 있는 잠금 아이콘을 클릭한다.[10]
필터
강력한 이미지 변형 기능을 제공하기 때문에 포토샵의 꽃이라고도 한다. 작업 이미지를 여과시키는 기능을 하고, 어떻게 사용하느냐에 따라 원본 이미지는 굴절되거나 활처럼 휘고 뿌연 효과로 전환된다. 카메라 렌즈의 하나인 필터 렌즈가 인물의 모습을 특별한 형태로 변형시킬 수 있는 것처럼 포토샵의 필터 메뉴는 디지털 이미지를 다양하고 변화무쌍하게 변형 시켜 준다. 포토샵 CS는 필터 메뉴를 통해 100종류가 넘는 다양한 기능을 제공한다. 아무리 복잡한 이미지도 필터를 이용하면 단시간에 멋진 이미지로 제작할 수 있다. 포토샵의 필터 메뉴로 제작할 수 있는 특수효과는 아트 효과, 흐림 효과, 브러시 터치 효과, 왜곡 효과, 노이즈 효과, 픽셀화 효과, 선명화 효과, 스케치 효과, 스타일 효과, 텍스처 삽입 효과 등이 있다. 또한, 작업 이미지에 저작권을 삽입할 수 있는 것도 포토샵 필터 기능이 제공한다. 한편, 포토샵은 외부 필터를 추가한 뒤 사용할 수 있는 기능이 있는데 이러한 프로그램들을 플러그인 필터 또는 서드 파티 필터라고 부른다. 이 서드 파티 필터는 필터 제작 업체를 통해 살 수 있고, 포토샵이 설치된 폴더 중 플러그인(Plug-ins) 폴더에 설치하면 사용할 수 있다.[11]
용어
기본 용어
- 이미지(Image) : 그림을 영어로 이미지라고 부른다. 포토샵 강좌에서 이미지라 하면 보통 그림 파일을 말한다.
- 도큐먼트(Document) : 작업을 하는 공간을 뜻하는데, 사진을 불러와서 현재 화면에 작업하는 공간을 말한다.
- 툴(Tool) : 도구를 말한다. 포토샵 프로그램에서 작업하려면 이 도구들을 잘 다루어야 한다. 가장 기본이 되는 것이다.
- 팔레트(Palette) : 이미지 작업을 하기 위한 보조 연장통이라고 할 수 있다. 예를 들면 색깔을 담아두는 통, 필름을 담아두는 통, 브러시를 담아두는 통이다. 그래서 팔레트 앞에는 무슨 팔레트인지 단어가 붙어서 어떤 연장통인지 알고 사용하면 편리하게 작업할 수 있다.
- 레이어(Layer) : 레이어란 속이 훤히 비치는 투명 필름을 말한다. 이 필름은 농도를 조절할 수 있어 뒤에 그림을 완전히 보이게도 할 수 있고 감출 수 있고 흐리게 할 수도 있다. 이 레이어들을 겹쳤을 때는 서로 필름은 다르지만 마치 한군데 있는 것처럼 보이게도 할 수 있다. 포토샵에서는 레이어를 모르고선 작업을 할 수 없다.
- 채널(Channels) : 색상 정보를 가지고 있는 것을 말한다. 이미지의 색상 모드에 따라 다양한 채널이 있다. 또한 채널은 선택영역을 담아두는 필름으로도 쓰이는데, 선택영역을 담아두는 필름은 사용자 자신이 만들어서 사용한다.
- 패스(Path) : 선택 영역을 만들기 위한 예비 영역으로 사용한다. 이 패스는 선택 영역과 달리 자유롭게 변형이 가능해서 얼마든지 조정이 가능하다. 선택하기 어려운 것은 먼저 패스 작업을 하고 선택 영역으로 만들면 쉽게 작업할 수 있다.
- 액션(Actions) : 작업하는 과정을 기록하였다가 나중에 필요할 때 불러서 재생하면 그대로 만들어 낼 수 있는 자동화 작업이다.
- 히스토리(History) : 역사라는 뜻으로, 작업할 때 그 과정을 전부 기록해 두는 것을 히스토리라고 한다. 히스토리 항목을 통해 과거의 작업했던 내용에 대해 언제든지 거슬러 올라갈 수 있다.
- 스타일(Style) : 모양새를 말한다. 다른 말로 어떤 일정한 틀을 말하는데, 이미 만들어져 있는 스타일을 적용하면 쉽게 작업할 수 있다.
- 앤티 에일리어스(Anti-aliases) : 경계선 부분을 부드럽게 처리해주는 기능이다. 이 기능을 적용하면 보다 깨끗한 이미지를 얻을 수 있지만, 뚜렷한 이미지를 얻으려면 적용하면 안 된다.
- 그레이 스케일(Gray scale) : 검은색과 흰색 그리고 그 중간단계의 254개 회색 음영으로 이루어진 색상이다. 쉽게 말해서 흑백사진이다. 처음에 새 파일을 만들 때 이 모드로 만들면 색상 선택이 되지 않는다.
- 알지비 모드(RGB) : 모니터 위에서 보이는 색상이다. 빨강, 초록, 파랑의 축약어이고, 포토샵에서 작업할 때 올릴 목적이면 반드시 이 모드로 작업을 해야 한다. 출판을 목적으로 한다면 CMYK 모드로 해야 한다.
- 이펙트(Effect) : 효과라고 하는데 포토샵에서는 사용자의 편의를 위해서 미리 여러 가지 효과를 레이어 스타일이라는 명령어로 만들어 뒀다. 여기에는 여러 가지 효과를 간단하게 적용할 수 있는 메뉴들이 많이 들어있다.
컬러 용어
- 명도(Brightness) : 색의 밝기이다. 명도가 높아질수록 흰색이 되고 명도가 가장 낮으면 검은색이 된다. 밝기에 따라 색상과 조합하여 색깔을 나타낸다.
- 채도(Saturation) : 색의 강도이다. 강도가 높아지면 색상이 진해지고, 강도가 낮으면 색상이 옅어진다.
- 색상(Hue) : 빨강, 노랑, 파랑, 초록 등 색의 차이이다. 색상환은 색을 띠처럼 둥글게 만들어 놓은 것이다. 보색이란 서로 정반대에 있는 색상이다.
- 톤(Tone) : 명도와 채도에 의해서 결정되는 색의 상태이다.[12]
활용
사진 관련 분야
- 사진/인물 보정(Retouching) : 미와 색깔에 대한 이해가 깊을수록 더 잘 다루게 되는데, 말 그대로 인물에게 미를 더해주고 싶거나 재미를 주고 싶을 때 사용한다.
- 사진 합성(Photo-manipulation) :두 가지 이상의 사진을 합성하여 새로운 결과물을 만드는 것이 가능하다. 레이어에 대한 이해와 절묘하게 싱크를 맞추는 작업이 중요하다. 예를 들어, 빛의 방향부터 색상 톤, 포커스, 크기, 명암 등 꽤 까다롭다. 콜라주도 포함된다.
- 매트 페인팅(Matte Painting) : 흔히 말하는 컴퓨터 그래픽스(CG) 작업 같은 것이다. 영상기법에서 쓰이는데, 현실적으로 표현하기 힘들거나 비용 절감을 위한 배경 작업으로 포토샵 작업을 한다.
그림 표현 분야
- 텍스타일(Textile) : 의류, 가구, 인테리어 등을 포함해 쉽게 옷감 같은 곳에 쓰이고 보통은 일러스트레이터로 많이 하지만, 회화적인 패턴 같은 경우에는 포토샵으로 써야 할 때가 있다.
- 캘리그라피(Calligraphy) : 손글씨라는 뜻을 가지고 있다. 영화 포스트에서도 많이 쓰이고 직접 쓴 글씨를 활용 받아서 포토샵에서 작업한다.
- 일러스트(Illustration Drawing) : 태블릿을 이용하여 직접 컴퓨터에서 그림을 그릴 수 있다.
- 캐릭터(Character) : 가상의 생물에 인격을 부여하여 생동감을 주는 그림이다. 흔히 쓰는 카카오톡 이모티콘부터 마블에 등장하는 히어로까지 전부 다 캐릭터이다.
- 게임 디자인(Game Design) : 매트 페인팅이 사진으로 합성을 하는 거라면 게임 디자인은 그림으로 조합하는 종합 예술이다.
- 웹툰(Web-Toon) : 이미 많은 웹툰이 드라마화되거나 영화로도 만들어지는 성공사례가 많이 있다. 포토샵으로도 웹툰이 만들어진다.
정보성 이미지 표현 분야
- 상세페이지(Detail Page) : 제품을 팔기 위한 정보들을 담고 있다. 상세페이지의 구성과 내용이 소비자를 끌어들일 때 목적을 달성한 것인데, 의류 쇼핑몰은 대부분 단순하고 심플하게 만들어지긴 하지만, 다른 제품 같은 경우에는 여러 요소들이 많이 들어간다.
- 웹/앱 디자인(Web/App Design) : 현실에 매장, 회사 건물이 있다면, 인터넷에는 웹사이트가 있다. 회사의 얼굴이며, 워드프레스나 카페24와 같은 사이트를 통해 유료 템플릿을 사서 웹사이트를 구축한다. 앱 디자인 같은 경우에는 버튼 하나까지 모두 포토샵으로 만들 수 있다.
- 사용자 경험 및 사용자 인터페이스(User Experience/User Interface) : 디자인에서는 사용자 중심의 편리성을 극대화하여 따로 말하지 않아도 쉽게 인지하고 수행할 수 있게끔 디자인하는 것이다. 앱 시장이 크면서 주목받는 분야이다.
- 타이포그래피(Typography) : 캘리그라피가 손글씨라면, 타이포그래피는 글씨를 이용하여 그래픽화 한 것이다. 이목을 끌면서도 그 안의 글자들을 통해 어떤 말을 하고 싶은지 담을 수 있다.
- 블로그/카페 디자인(Blog/Cafe Design) : 웹디자인과 일맥상통하지만, 용도를 좀 더 구체화했다.[13]
비교
일러스트레이터
가장 큰 차이점은 포토샵이 사용하는 비트맵과 일러스트레이터(Illustrator)가 사용하는 벡터 이미지의 차이이다. 비트맵은 확대하면 이미지가 깨져 보이지만 픽셀 하나하나의 색감 차이로 디테일한 작업이 가능하다. 비트맵은 작은 점들로 그림을 이루는 이미지 파일이며, 파일을 확대하면 이미지가 깨져 보이는 단점이 있지만, 하나의 점인 픽셀마다 다양한 색이 모여 이미지를 표현하기 때문에 손으로 그린 일러스트와 사진 색감 보정 같은 픽셀 하나하나의 색감 차이로 자연스럽고 디테일한 이미지 작업이 가능하다. 파일명으로 jpg, gif, bmp, png 등이 있다. 벡터는 선과 곡선으로 깨지지 않는 오브젝트를 제작한다. 면적인 느낌이 나는 단순하고 명확한 이미지 표현이 특징이다. 벡터 이미지는 아무리 늘려도 이미지가 깨지지 않아 편집 디자인, 로고, 패키지, 인쇄물 등에 주로 사용된다. 파일명으로 ai, eps 등이 있다.
이밖에도, 포토샵은 브러시 툴로 부드럽고 사실적인 컬러링이 가능하고 픽셀로 이미지가 구성되어있어 하나의 객체가 아닌 일정 선택 영역을 작업 영역으로 인식하고, 아트 보드 안에서만 작업 인식이 가능하여 웹디자인 분야에서 픽셀의 위치를 잡거나 그리드를 나누는 작업을 하며, 기본적으로 사진에 대해서 작업한다. 반면에, 일러스트레이터는 벡터 방식으로 명확하고 깔끔한 이미지를 표현하고, 선택 영역을 오브젝트로 인식한다. 아트 보드 밖에서도 작업이 가능해서, 다양한 소스를 아트 보드 밖에서 작업하고 아트 보드 안에서는 이미지 배치를 해 편리하면서 쉽게 작업할 수 있다. 이러한 장점 덕분에 책, 포스터, 팸플릿 같은 인쇄물 작업에 많이 사용하고 그림을 베이스로 작업한다.[14]
- 용도
포토샵은 사진 보정이나 이미지 잘라내기, 이미지 합성 등 이미 만들어진 이미지의 편집 용도에 최적화되어 있으며, 이미지 보정을 위해 사진 작가들도 많이 쓰는 프로그램이기도하다. 포토샵은 래스터(Raster) 기반이며, 픽셀(Pixel)을 이용해 이미지를 만들어낸다. 여기서 픽셀은 화면을 구성하는 최소 단위를 의미한다. 예를들어, jpg파일인 장미사진을 확대했다. 사진을 확대하면, 원래의 장미사진처럼 매끄럽게 보이지 않고 네모난 블록 모양들이 보이게된다. 이 네모모양의 작은 블록들을 픽셀이라고 부른다. 포토샵은 이처럼 작은 픽셀들이 모여서 이미지를 형성하여 사진과 같은 래스터 이미지를 편집하는데 주로 사용된다. 포토샵은 흔히 말하는 누끼를 따는 작업도 포토샵 프로그램을 이용하여 편리하게 작업할 수 있고, 이미지의 배경을 합성하고 싶을때에도 포토샵 프로그램을 이용하면된다. 또한, 포토샵은 사진 촬영 후 보정 작업으로도 많이 쓰인다. 사진 편집시 다양한 필터와 효과를 이용해 사진 편집을 손쉽게 할 수 있다. 다양한 브러쉬를 이용해 디지털 페인팅의 용도로도 사용할 수도 있고, 포토샵 프로그램을 이용하여 정교하고 사실적인 느낌의 그림도 그릴 수가 있으며, 일러스트레이터와 비교했을 때 손으로 그리는 것과 비슷한 방법으로의 디지털 페인팅이 가능하다.
일러스트레이터는 그래픽 디자이너들이 특히 많이 사용하는, 벡터(Vector) 기반의 프로그램이다. 일러스트레이터에서 벡터 이미지는 선과 면을 이용하여 수학적인 계산 방식으로 만들어진다. 벡터 그래픽의 장점은 확대를 해도 깨지지 않는 고화질의 그래픽 디자인이 가능하며, 스케일러블(Scalable)하기 때문에 이미지의 사이즈를 축소, 확대하는데 자유로워 퀄리티 저하가 일어나지 않는다. 이 때문에 디자인을 크게 확대해서 출력해야 하는 경우에는 매우 적합하다. 백터로 디자인을 해놓으면 나중에 사용자가 어떤식으로 크기를 변경하여 활용하든지간에 이미지가 손실되는 일이 없기 때문이다. 일러스트레이터의 벡터 기반 인공지능(AI), 스케일러블 벡터 그래픽스(SVG), 주당순이익(EPS)파일을 확대했을 때에는 여전히 매끄럽고 선명한 이미지를 볼 수 있다. 반면, 래스터 기반인 JPG, PNG 파일을 확대할 경우에는, 이미지가 깨지고 가장자리가 우는 현상이 나타난다. 또한, 로고 디자인의 경우는 출력물, 옥외간판, 웹 디자인, 패키지 상품 등 아주 다양한 용도로 쓰이기 때문에 스케일러블한 벡터 형태로 제작해야 한다. 래스터 형식으로 만들어 놓은 로고들이 이미지 손실이 되어, 벡터 형식으로 다시 제작해야 하는 경우도 존재한다. 이 때문에 로고를 만들때에는 처음부터 포토샵보다 벡터 프로그램인 일러스트레이터로 제작하는게 더 적합하다. 또한, 폰트 디자인 글씨 크기를 확대해도 깨지지 않는 고화질의 그래픽이 필요하므로, 벡터 기반의 일러스트레이터 프로그램이 권장된다. 일러스트레이터는 디지털 드로잉을 위한 용도로도 사용된다. 만약, 종이 드로잉과 비슷한 느낌이나 사실적인 느낌의 디지털 페인팅은 포토샵을 사용하는 것을 권장하며, 선명하고 깔끔한 선으로 이루어진 디지털 아트의 느낌을 살릴때는 어도비 일러스트레이터를 이용하는 것을 권장한다.[15]
- 프로젝트
적합하지 않은 프로젝트로, 포토샵은 레스터 및 비트맵 그래픽 이어서 이미지를 확대나 축소 시 이미지가 깨질 수 있는 단점이 있다. 만약, 이미지를 확대하게 되면 이미지가 픽셀화되거나 가장자리가 우는 듯하여 선명한 이미지를 얻을 수 없다. 그렇기 때문에 로고나 폰트 디자인에 쓰이기에는 적합하지 않다. 반면에, 포토샵이 적합한 프로젝트는 사진 편집, 래스터 이미지 편집, 디지털 페인팅, 웹 디자인, 상세 페이지 등 고정된 사이즈의 프로젝트 등이 있다. 반면에, 일러스트레이터는 이미 만들어져있는 사진이나 이미지 파일을 편집할 때에는 적합하지 않다. 이미지 편집이 가능하지만, 포토샵의 방법과는 다른 방법을 써야 하기 때문이다. 일러스트레이터는 사진 및 이미지를 편집하기 위한 툴이 아니어서, 사진이나 이미지를 편집하고자 할 때에는 포토샵을 이용하는 편이 더 효과적이다. 일러스트레이터에 적합한 프로젝트는 로고, 벡터 일러스트, 아이콘 디자인, 폰트 디자인, 출력물 등이 있다.[15]
관련 자격증
- ACA : 국내보다 국제적으로 인지도가 높은 자격증이다. 어도비사에서 주관하는 국제 인증 자격증이라 국제적으로 인지도가 높은 편이다. 상시로 시험을 볼 수 있으며, 응시료는 80,000원이다. 포토샵, 플래시, 드림위버, 프리미어, 일러스트, 인디자인 6개 항목에 대해 평가받고, 컴퓨터로 응시한다.
- GTQ : 국가 공인 자격시험이고 응시료는 12,000원, 19,000원, 28,000원으로 저렴한 편이다. 급수로는 3급 민간, 2급 공인, 1급 공인이 있다. 실기시험밖에 없으며 포토샵 버전별로 센터가 달라 사전 문의를 해야 한다. 포토샵 항목에 대해서만 평가받는다.
- 컴퓨터그래픽스 운용사 : 필기시험에 먼저 응시해 합격하면 실기시험에 응시할 수 있다. 필기는 산업디자인 일반, 색채 및 도법, 디자인 재료, 컴퓨터 그래픽스로 총 4과목이 있고 60개 문제를 60점 이상의 점수를 받아야지 합격이다. 실기는 컴퓨터 작업형으로 시험 시간은 4시간 내외이고, 컴퓨터 그래픽스 운용 실무 문제가 출제되며 프로그램은 포토샵, 인디자인, 일러스트레이터를 사용할 줄 알아야 한다. 4시간 안에 문제지에 나와 있는 지시사항을 보고 완성하면 된다. 실기시험 또한 100점 만점에 60점 이상의 점수를 받아야 한다.
- 웹 디자인 기능사 : 필기시험에 응시해서 합격하면 실기에 응시할 수 있다. 필기 과목은 디자인 일반, 인터넷 일반, 웹 그래픽 디자인이다. 60점 넘으면 합격이고 실기 시험은 포토샵, 일러스트, 플래시, 드림위버 프로그램 4개를 다룰 줄 알아야 한다. 마찬가지로 60점 이상이 합격이다.[16]
각주
- ↑ 안경잡이개발자, 〈(포토샵 강좌) 1. 포토샵이란?〉, 《네이버 블로그》, 2016-05-16
- ↑ YNK 마케팅, 〈(포토샵 강좌) 포토샵(Photo Shop)이란 무엇인가?〉, 《네이버 블로그》, 2015-04-13
- ↑ 이상우, 〈(IT인물열전) 디지털 암실을 만들다, 토마스 놀 & 존 놀〉, 《아이티동아》, 2015-07-30
- ↑ APRON, 〈포토샵의 역사와 이해〉, 《네이버 블로그》, 2020-03-23
- ↑ 엠컴퓨터아카데미, 〈포토샵학원 프로그램의 특징 및 장점은?〉, 《네이버 블로그》, 2020-04-08
- ↑ 6.0 6.1 심플라인, 〈포토샵〉, 《네이버 블로그》, 2004-02-10
- ↑ 7.0 7.1 JD Sartain, 〈포토샵 고수로 가는 지름길, '스타일'의 이해와 사용 방법〉, 《아이티월드》, 2020-07-22
- ↑ 더소예, 〈포토샵 배우기의 기초, 포토샵 단축키〉, 《네이버 블로그》, 2019-03-15
- ↑ 채널 기본 어도비 - https://helpx.adobe.com/kr/photoshop/using/channel-basics.html
- ↑ 레이어를 사용하여 작업 어도비 - https://helpx.adobe.com/kr/photoshop/how-to/ps-layers-basics.html
- ↑ 장미, 〈(포토샵)포토샵의 필터란 무엇일까요?〉, 《다음 블로그》, 2008-01-15
- ↑ webagit, 〈포토샵 용어정리〉, 《티스토리》, 2015-08-01
- ↑ 괴시리, 〈(포토샵 과외) 포토샵 활용 분야, 사람들이 포토샵을 배우려는 목적은?〉, 《네이버 블로그》, 2014-12-12
- ↑ 길벗, 〈한눈에 알아보는 포토샵 VS 일러스트레이터〉, 《네이버 포스트》, 2018-04-04
- ↑ 15.0 15.1 사용자 태me, 〈포토샵 vs 일러스트레이터 차이점 : 나에게 필요한 프로그램은?〉, 《티스토리》, 2020-02-05
- ↑ 후추포토, 〈포토샵자격증/포토샵관련 자격증/포토샵자격증 종류/포토샵 자격증〉, 《티스토리》, 2017-07-06
참고자료
- 이상우, 〈(IT인물열전) 디지털 암실을 만들다, 토마스 놀 & 존 놀〉, 《아이티동아》, 2015-07-30
- YNK 마케팅, 〈(포토샵 강좌) 포토샵(Photo Shop)이란 무엇인가?〉, 《네이버 블로그》, 2015-04-13
- 안경잡이개발자, 〈(포토샵 강좌) 1. 포토샵이란?〉, 《네이버 블로그》, 2016-05-16
- webagit, 〈포토샵 용어정리〉, 《티스토리》, 2015-08-01
- APRON, 〈포토샵의 역사와 이해〉, 《네이버 블로그》, 2020-03-23
- 길벗, 〈한눈에 알아보는 포토샵 VS 일러스트레이터〉, 《네이버 포스트》, 2018-04-04
- 더소예, 〈포토샵 배우기의 기초, 포토샵 단축키〉, 《네이버 블로그》, 2019-03-15
- 심플라인, 〈포토샵〉, 《네이버 블로그》, 2004-02-10
- 괴시리, 〈(포토샵 과외) 포토샵 활용 분야, 사람들이 포토샵을 배우려는 목적은?〉, 《네이버 블로그》, 2014-12-12
- 채널 기본 어도비 - https://helpx.adobe.com/kr/photoshop/using/channel-basics.html
- 레이어를 사용하여 작업 어도비 - https://helpx.adobe.com/kr/photoshop/how-to/ps-layers-basics.html
- 장미, 〈(포토샵)포토샵의 필터란 무엇일까요?〉, 《다음 블로그》, 2008-01-15
- 엠컴퓨터아카데미, 〈포토샵학원 프로그램의 특징 및 장점은?〉, 《네이버 블로그》, 2020-04-08
같이 보기
| ||||||||||||||||||
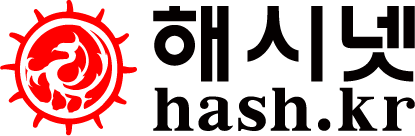
 해시넷
해시넷







