|
|
| (같은 사용자의 중간 판 20개는 보이지 않습니다) |
| 1번째 줄: |
1번째 줄: |
| − | 위키 중급 문법입니다. | + | 위키 문서 관리 도움말입니다. |
| − | {{글 보임 시작}}
| |
| − | == 각주 달기 ==
| |
| − | * 문서의 본문에는 표시되지 않지만 페이지의 맨 아래쪽에 '각주'가 표시되도록 할 수 있습니다.<ref>각주(脚註)란 본문의 뜻을 자세히 풀이하거나 보충 설명하기 위해 페이지의 맨 아래쪽에 달아주는 설명을 말한다.</ref>
| |
| − | * 각주를 다는 위치와 실제 각주가 표시되는 위치는 서로 다릅니다. 각주를 다는 위치는 문서의 본문 중에 해당 문장 부분이고, 각주가 표시되는 위치는 문서의 맨 아래쪽입니다.
| |
| − | * 우선 각주가 표시될 위치에 {{글자색|<nowiki>{{각주}}</nowiki>}}라고 써 줍니다. 대개 본문 내용의 맨 아래쪽 위치이면서, {{글자색|<nowiki>==참고자료==</nowiki>}} 문단의 바로 위쪽 위치에 각주를 써 주는 것이 좋습니다.
| |
| − | * 각주를 달기 위해서는 원하는 위치에 {{글자색|<nowiki><ref>...</ref></nowiki>}}라고 써야 합니다.
| |
| − | * 위의 {{글자색|<nowiki><ref>...</ref></nowiki>}} 사이에 있는 점(...) 부분에 원하는 내용을 적으면, 해당 내용이 자동으로 각주로 처리됩니다.
| |
| − | * 각주에 표시되는 글자의 크기는 본문 글자의 크기보다 한 단계 더 작은 사이즈로 표시됩니다.
| |
| − | * 각주의 번호는 시스템에 의해 계산되어, 1부터 차례대로 하나씩 숫자가 증가하면서 번호가 자동으로 매겨집니다.
| |
| − | * 각주의 전체 개수가 10개 이하인 경우 한 줄에 한 개씩 각주가 표시됩니다. 만약 각주의 전체 개수가 10개를 초과하는 경우 자동으로 좌우로 영역이 분리되면서 2단 또는 3단 편집 상태로 표시됩니다.
| |
| − | * 같은 내용이 각주에 반복되는 경우 처음 한 번만 내용을 적어주고 그 다음부터는 각주의 이름을 불러오면 됩니다. 예를 들어, 처음 각주에서는 {{글자색|<nowiki><ref name="각주이름">출처는 홈페이지이다.</ref></nowiki>}}이라고 쓰고, 그 다음부터는 {{글자색|<nowiki><ref name="각주이름"></ref></nowiki>}}이라고만 써 주면 됩니다.
| |
| − | * 만약 각주 기능이 정상 작동하지 않는다면, 위키미디어 확장팩을 설치해야 합니다.
| |
| | | | |
| − | == 분류 관리 == | + | == 새 문서 관리 == |
| − | * 문서의 맨 마지막에서 <nowiki>[[분류:분류명]]</nowiki>을 삽입하면 자동으로 그 분류에 해당 문서가 소속됩니다. | + | * 새로 만든 문서를 보려면, '''[[특수:새문서]]'''를 클릭하면 됩니다. |
| − | * 하나의 문서는 여러 개의 분류에 중복하여 소속될 수 있습니다. (예) <nowiki>[[분류:문서]] [[분류:용어]]</nowiki> | + | * 새 문서에 대해 다음 사항을 체크합니다. |
| − | * 존재하지 않는 분류를 사용하려고 할 경우 해당 분류명이 빨강색으로 표시됩니다. 이 빨강색 링크를 눌러서 새로운 분류 문서를 만들 수 있습니다. | + | ** 문서 제목을 정확히 정했는지? |
| − | * 분류 문서 자체도 다른 분류에 소속될 수 있습니다. 예를 들어 <nowiki>[[분류:디자인 용어]]</nowiki> 분류는 <nowiki>[[분류:용어]]</nowiki> 분류에 소속됩니다. | + | ** 넘겨주기 처리는 잘 되었는지? |
| − | * 모든 분류를 모두 포함하는 최상위 분류는 <nowiki>[[분류:분류]]</nowiki>입니다. 따라서 분류 문서를 생성한 뒤 <nowiki>[[분류:분류]]</nowiki>라는 분류를 추가해 주세요. | + | ** 문서 구성은 잘 되어 있는지? |
| − | * 특정한 분류 페이지로 이동하는 링크를 만들기 위해서는 <nowiki>[[:분류:문서]]</nowiki>와 같이 쌍점(:)을 사용하면 됩니다. [[:분류:문서]]와 같이 나옵니다. | + | ** 위키문법은 잘 지켰는지? |
| | + | ** 각주와 참고자료 등 출처가 잘 표시되어 있는지? |
| | + | ** 특정한 틀 또는 분류에 잘 소속되어 있는지? |
| | | | |
| − | == 파일 관리 == | + | == 밑줄 2개 == |
| | + | 밑줄(Underbar) 2개를 연속으로 사용하면 다음과 같은 기능을 수행합니다. |
| | + | * <nowiki> __목차보임__</nowiki> : 목차가 자동으로 표시되도록 보임 처리합니다. |
| | + | * <nowiki> __목차숨김__</nowiki> : 목차가 표시되지 않도록 숨김 처리합니다. |
| | + | * <nowiki> __목차__</nowiki> : 원하는 위치에 목차를 표시할 수 있습니다. |
| | + | * <nowiki> __새글쓰기__</nowiki> : 새글쓰기 상위 메뉴를 만들 수 있습니다. |
| | + | * <nowiki> __갤러리숨김__</nowiki> : 갤러리를 숨김 처리합니다. |
| | + | * <nowiki> __단락편집숨김__</nowiki> : 단락마다 표시되는 [편집] 링크를 숨김 처리합니다. |
| | | | |
| − | === 파일 올리기 === | + | == 가로줄 == |
| − | * 파일 올리기: 왼쪽 메뉴에 있는 '파일 올리기'를 클릭하면, 자신의 PC에 있는 이미지 파일을 위키에 올릴 수 있는 페이지가 나옵니다. | + | * 옆줄을 4개(<nowiki>----</nowiki>) 또는 그 이상 연속하여 사용하면, 가로 줄이 표시됩니다. (예) <nowiki>----</nowiki> : 바로 아래 가로줄 생김 |
| − | * 파일 올리기: 이미지 파일의 확장자는 .png, .jpg, .jpeg, .gif 등이 가능하지만, 가능하면 벡터 이미지인 .png 파일로 올리는 것을 권장합니다.
| + | ---- |
| − | * 파일 올리기: 이미지 파일이 아닌 .hwp, .doc, .xls, .ppt 등의 문서 파일도 올릴 수 있습니다. 위키를 처음 설치하면 이미지 파일만 올릴 수 있게 되어 있으나, 옵션을 변경하여 다양한 형식의 파일을 모두 업로드할 수 있습니다.
| |
| − | * 파일 올리기: 이미지 파일의 최대 용량은 10MB입니다. 위키를 처음 설치하면 2MB로 용량이 제한되어 있으나, 용량 제한을 수정할 수 있습니다.
| |
| | | | |
| − | === 파일 불러오기 ===
| |
| − | * 파일 불러오기: 문서 중에 파일을 불러와서 삽입하려면 '''<nowiki>[[파일:이미지.png]]</nowiki>'''처럼 사용하면 됩니다.
| |
| − | * 파일 불러오기: 삽입한 이미지 파일의 크기 조정, 좌우 정렬, 설명 등을 붙이려면 '''<nowiki>[[파일:이미지.png|200픽셀|왼쪽|썸네일|설명]]</nowiki>'''처럼 사용하면 됩니다.
| |
| − | * 파일 불러오기: 파일을 직접 보여주지 않고 파일로 바로 링크하려면 앞에 쌍점(:)을 붙여서 '''<nowiki>[[:파일:이미지.png]]</nowiki>''' 또는 '''<nowiki>[[미디어:파일명.ogg]]</nowiki>'''처럼 사용하면 됩니다.
| |
| | | | |
| − | == 틀 사용하기 ==
| |
| | | | |
| − | {|border=0 width=100%
| + | ---- |
| − | |align="left" valign="top"|
| |
| − | * 자주 사용하는 기능을 모아서 따로 [[도움말:틀|틀]]을 만들어 두었습니다. <small><[[도움말:틀]]></small>
| |
| − | * 문서 내용에 틀을 사용하려면, {{글자색|<nowiki>{{틀 이름}}</nowiki>}} 또는 {{글자색|<nowiki>{{틀 이름| ... 내 용 ... }}</nowiki>}}이라고 쓰면 됩니다.<br>(예) <nowiki>{{저작권}}, {{사용자|홍길동}}, {{테두리색|#fffffa|내용}} 등</nowiki>
| |
| − | * 자주 사용하는 위키 아이콘을 오른쪽 표와 같이 <nowiki>{{틀}}</nowiki>로 만들었습니다.
| |
| − | ** {{글자색|<nowiki>{{완료}}</nowiki>}}라고 쓰면 {{완료}}라고 표시됩니다.
| |
| − | ** {{글자색|<nowiki>{{요청}}</nowiki>}}이라고 쓰면 {{요청}}이라고 표시됩니다.
| |
| − | ** {{글자색|<nowiki>{{의견}}</nowiki>}}이라고 쓰면 {{의견}}이라고 표시됩니다.
| |
| − | * 이 위키 아이콘 틀을 다른 곳에 삽입하려면 {{글자색|<nowiki>{{위키 아이콘}}</nowiki>}}이라고 쓰면 됩니다.
| |
| − | * 이 위키 아이콘 틀을 편집하려면 제목 옆에 있는 [[틀:위키 아이콘|〈편집〉]]을 클릭하세요.
| |
| − | * <nowiki>{{형광펜|안녕하세요}}</nowiki>라고 쓰면, "{{형광펜|안녕하세요}}"와 같이 형광펜으로 색칠한 것처럼 표시할 수 있습니다.
| |
| − | * {{글자색|<nowiki>{{글 숨김 시작}} ... {{글 숨김 끝}}</nowiki>}} 틀을 사용하여 문서의 일부를 숨김 상태로 접어놓을 수 있습니다.
| |
| − | * {{글자색|<nowiki>{{글 보임 시작}} ... {{글 보임 끝}}</nowiki>}} 틀을 사용하여 문서의 일부를 보임 상태로 펼쳐놓을 수 있습니다.
| |
| − | * <nowiki>{{틀}}</nowiki>에 대한 자세한 설명은 '''[[도움말:틀]]''' 페이지를 참조해 주세요.
| |
| − | |align="right" valign="top"|{{위키 아이콘}}
| |
| − | |}
| |
| − | | |
| − | == 테두리 ==
| |
| − | | |
| − | === 빈칸(space) ===
| |
| − | * 빈칸, 즉 Space( ) 한 개를 문장의 제일 앞에 붙이면 해당 줄 전체가 네모 점선 박스 안에 들어가게 됩니다.
| |
| − | (예) 네모 점선 박스 안에 글이 들어갑니다.
| |
| − | | |
| − | === 인용문 틀 ===
| |
| − | * {{글자색|<nowiki>{{인용문| 내 용 }}</nowiki>}} 틀을 사용하면, 테두리 틀과 비슷하게 나오지만 좌우로 약간의 여백을 줍니다.
| |
| − | {{인용문|이 곳에 인용할 내용이 들어갑니다.}}
| |
| − | | |
| − | === 테두리 틀 ===
| |
| − | * {{글자색|<nowiki>{{테두리| 내 용 }}</nowiki>}} 틀을 사용하면, 네모칸 안에 글 내용을 삽입할 수 있습니다.
| |
| − | {{테두리|이 곳에 글의 내용이 들어갑니다.}}
| |
| − | | |
| − | === 테두리색 틀 ===
| |
| − | * {{글자색|<nowiki>{{테두리색|#ddeeff| 내 용 }}</nowiki>}} 틀을 사용하면, 글 내용에 테두리를 한 후 원하는 배경색을 지정할 수 있습니다.
| |
| − | {{테두리색|#ddeeff|글 내용에 테두리를 하고 배경색을 지정할 수 있습니다. 색상은 00 ~ ff 까지 16진수를 사용합니다.}}
| |
| − | | |
| − | == 표 그리기 ==
| |
| − | | |
| − | === 기본 표 그리기 ===
| |
| − | * 표를 그리려면 {{글자색|<nowiki>{|border=1 width=600 |- ... |}</nowiki>}} 태그를 사용합니다. 오른쪽 옆에 있는 [편집] 버튼을 눌러서 표의 소스를 보세요.
| |
| − | :{|border=2 width=600
| |
| − | |+<big>'''동아시아의 기업'''</big>
| |
| − | !align=center|번호
| |
| − | !align=center|제 목
| |
| − | !align=center|설 명
| |
| − | |-
| |
| − | |align=center|1
| |
| − | |align=center|(주)세종기술
| |
| − | |align=center|대한민국 서울에 위치한 기업
| |
| − | |-
| |
| − | |align=center|2
| |
| − | |align=center|세종기술유한공사
| |
| − | |align=center|중국에 위치한 한국계 IT 기업
| |
| − | |-
| |
| − | |align=center|3
| |
| − | |align=center|주식회사 세종기술
| |
| − | |align=center|일본 도쿄에 위치한 한국계 기업
| |
| − | |-
| |
| − | |align=center colspan=3|'세종기술'은 글로벌 기업입니다.
| |
| − | |}
| |
| − | * 표 앞에 쌍점(:)을 사용하면, 표를 오른쪽으로 들여서 씁니다. 쌍점 2개(::)를 하면 더 많이 들여씁니다.
| |
| − | * border="0"으로 하면 표의 테두리가 숨겨집니다. border="1"이 기본값입니다. border="2" 또는 "3", "4" 등으로 숫자를 올리면, 표의 바깥쪽 테두리 두께가 두꺼워집니다.
| |
| − | * width="600"의 픽셀 숫자를 조절하여 표의 가로 크기를 조절할 수 있습니다.
| |
| − | * 표의 바깥에 제목을 표시하려면 |+ 를 사용합니다. <nowiki><big>'''OOO'''</big></nowiki>이라고 써서 제목을 크고 굵은 글자로 표시합니다.
| |
| − | * align="center"라고 하면 가운데 정렬이 됩니다. align="left"라고 하면 왼쪽 정렬이 됩니다.
| |
| − | * 표에 나오는 제목을 굵게 표시하려면 작은따옴표 3개(<nowiki>'''</nowiki>)를 사용합니다.
| |
| − | * ! : 문장의 맨 앞에 세로줄(|) 대신 느낌표(!)를 사용하면 자동으로 해당 셀 안에 글자가 굵은 글씨로 표시되고 배경색이 연하게 들어갑니다.
| |
| − | * |- 줄을 바꿀 때 사용합니다.
| |
| − | * rowspan="2" 또는 colspan="3" 등을 사용하여 다양한 모양의 표를 만들 수 있습니다.
| |
| − | * 표 안에 다시 표를 그릴 수 있습니다.
| |
| − | | |
| − | === 위키 표 그리기 ===
| |
| − | * 위키 표를 이용하면 더 깔끔하고 예쁜 표를 그릴 수 있습니다. 위키 표는 {{글자색|<nowiki>{|class=wikitable width=600 |- ... |}</nowiki>}} 방식으로 사용합니다. 오른쪽 옆에 있는 [편집] 버튼을 눌러서 표의 소스를 보세요.
| |
| − | :{|class=wikitable width=600
| |
| − | |+<big>'''동아시아의 기업'''</big>
| |
| − | !align=center|번호
| |
| − | !align=center|제 목
| |
| − | !align=center|설 명
| |
| − | |-
| |
| − | |align=center|1
| |
| − | |align=center|(주)세종기술
| |
| − | |align=center|대한민국 서울에 위치한 기업
| |
| − | |-
| |
| − | |align=center|2
| |
| − | |align=center|세종기술유한공사
| |
| − | |align=center|중국에 위치한 한국계 IT 기업
| |
| − | |-
| |
| − | |align=center|3
| |
| − | |align=center|주식회사 세종기술
| |
| − | |align=center|일본 도쿄에 위치한 한국계 기업
| |
| − | |-
| |
| − | |align=center colspan=3|'세종기술'은 글로벌 기업입니다.
| |
| − | |}
| |
| − | * 위키 표에서는 border=... 값을 사용하지 않습니다.
| |
| − | * ! : 일반 표와 마찬가지로 문장의 맨 앞에 세로줄(|) 대신 느낌표(!)를 사용하면 자동으로 해당 셀 안에 글자가 굵은 글씨로 표시되고 배경색이 연하게 들어갑니다.
| |
| − | * 나머지 사용법은 일반적인 표와 동일합니다.
| |
| − | | |
| − | === 위키 표 색상 변경 ===
| |
| − | * 위키 표의 색상을 예쁘게 변경할 수 있습니다. 오른쪽 옆에 있는 [편집] 버튼을 눌러서 표의 소스를 보세요.
| |
| − | :{|class=wikitable width=600 style="background-color:#ffffee"
| |
| − | |+<big>'''동아시아의 기업'''</big>
| |
| − | !align=center style="background-color:#ffeecc"|번호
| |
| − | !align=center style="background-color:#ffeecc"|제 목
| |
| − | !align=center style="background-color:#ffeecc"|설 명
| |
| − | |-
| |
| − | |align=center|1
| |
| − | |align=center|(주)세종기술
| |
| − | |align=center|대한민국 서울에 위치한 기업
| |
| − | |-
| |
| − | |align=center|2
| |
| − | |align=center|세종기술유한공사
| |
| − | |align=center|중국에 위치한 한국계 IT 기업
| |
| − | |-
| |
| − | |align=center|3
| |
| − | |align=center|주식회사 세종기술
| |
| − | |align=center|일본 도쿄에 위치한 한국계 기업
| |
| − | |-
| |
| − | |align=center colspan=3|'세종기술'은 글로벌 기업입니다.
| |
| − | |}
| |
| − | * 표의 전체 색상은 {{글자색|<nowiki>style="background-color:#ffffee"</nowiki>}}로 설정하였습니다.
| |
| − | * 표의 첫번째 줄 색상은 {{글자색|<nowiki>style="background-color:#ffeecc"</nowiki>}}로 설정하였습니다.
| |
| − | * 나머지 사용법은 일반적인 위키 표와 동일합니다.
| |
| − | | |
| − | == 문서 제목 변경 ==
| |
| − | * 문서의 제목을 변경하려면, '읽기', '편집', '역사'의 오른쪽 옆에 있는 화살표를 누른 뒤, '이동'을 선택하면 됩니다.
| |
| − | * '이동' 기능을 사용하면 예전 문서 제목을 새로운 문서 제목으로 변경할 수 있습니다. 이 때 반드시 자동 링크 만들기를 해서 예전 링크가 깨어지지 않도록 해야 합니다.
| |
| − | * 문서의 제목을 변경하게 되면, 관련된 모든 링크가 깨어질 수 있으므로 문서 제목 변경은 신중하게 결정해야 합니다.
| |
| − | * 문서의 제목을 변경할 경우 이 페이지로 링크가 되고 있는 모든 문서를 찾아서 새로 변경된 제목으로 링크를 수정해 주는 것이 좋습니다. 이 페이지로 링크가 되고 있는 문서는 쉽게 알아낼 수 있습니다. 왼쪽 메뉴에 있는 도구모음에서 "여기를 가리키는 문서"를 클릭하면, 해당 페이지를 링크하고 있는 모든 문서들의 제목을 보여줍니다.
| |
| | | | |
| | == 문서 불러오기 == | | == 문서 불러오기 == |
| 181번째 줄: |
45번째 줄: |
| | | | |
| | === 해당 문서 자신의 제목 === | | === 해당 문서 자신의 제목 === |
| − | * 해당 문서 자신의 제목을 표현하려면, {{글자색|<nowiki>{{하위문서이름}}</nowiki>}}라고 틀을 사용하면 됩니다. | + | * 해당 문서 자신의 제목을 표현하려면, {{글자색|<nowiki>{{하위문서이름}}</nowiki>}}이라고 틀을 사용하면 됩니다. |
| | | | |
| − | == 태그 == | + | == 분류 관리 == |
| − | | + | * 문서의 맨 마지막에서 <nowiki>[[분류:분류명]]</nowiki>을 삽입하면 자동으로 그 분류에 해당 문서가 소속됩니다. 예를 들어, "{{글자색|<nowiki>[[분류:정보통신]]</nowiki>}}"이라고 표시할 수 있습니다. |
| − | === 위키 태그 ===
| + | * 하나의 문서는 여러 개의 분류에 중복하여 소속될 수 있습니다. (예) <nowiki>[[분류:문서]] [[분류:용어]]</nowiki> |
| − | * 글자의 폰트 크기를 작게 하려면, {{글자색|<nowiki><small>작은 글자</small></nowiki>}}라고 해 주면 됩니다. (예) <nowiki><small>작은 글자</small></nowiki> --> <small>작은 글자</small> | + | * 분류 문서 자체도 다른 분류에 소속될 수 있습니다. 예를 들어 "{{글자색|<nowiki>[[분류:디자인 용어]]</nowiki>}}" 분류는 "{{글자색|<nowiki>[[분류:용어]]</nowiki>}}" 분류에 소속됩니다. |
| − | * 글자의 폰트 크기를 크게 하려면, {{글자색|<nowiki><big>큰 글자</big></nowiki>}}라고 해 주면 됩니다. (예) <nowiki><big>큰 글자</big></nowiki> --> <big>큰 글자</big>
| + | * 새로운 분류를 처음 생성한 경우, 해당 분류명이 빨강색으로 표시됩니다. 이 빨강색 링크를 클릭하여 해당 분류를 상위 분류에 소속시켜야 합니다. 예를 들어, "{{글자색|<nowiki>[[분류:사과]]</nowiki>|#ff0000}}"가 빨강색으로 표시될 경우, 해당 빨강색 링크를 클릭하여 "{{글자색|<nowiki>[[분류:과일]]</nowiki>}}"이라고 적어서 상위 분류에 소속시키면 됩니다. |
| − | * 윗첨자를 표시하려면 {{글자색|<nowiki><sup>...</sup></nowiki>}} 태그를 사용합니다. (예) 원래 글<nowiki><sup>윗첨자</sup></nowiki> --> 원래 글<sup>윗첨자</sup> | + | * 모든 분류를 모두 포함하는 최상위 분류는 <nowiki>[[분류:분류]]</nowiki>입니다. 이보다 더 상위의 분류를 생성해서는 안 됩니다. |
| − | * 아랫첨자를 표시하려면 {{글자색|<nowiki><sub>...</sub></nowiki>}} 태그를 사용합니다. (예) 원래 글<nowiki><sub>아랫첨자</sub></nowiki> --> 원래 글<sub>아랫첨자</sub>
| + | * 특정한 분류 페이지로 이동하는 링크를 만들기 위해서는 <nowiki>[[:분류:문서]]</nowiki>와 같이 쌍점(:)을 사용하면 됩니다. [[:분류:문서]]와 같이 나옵니다. |
| − | * 글의 내용을 삭제 또는 취소했음을 알리려면, 원래 글에 {{글자색|<nowiki><del>...</del></nowiki>}} 태그를 붙여주면 됩니다. (예) <nowiki>저는 <del>첫번째 방안이</del> 두번째 방안이 좋은 것 같습니다.</nowiki> --> 저는 <del>첫번째 방안이</del> 두번째 방안이 좋은 것 같습니다.
| |
| − | * 글의 내용에 밑줄을 치려면, {{글자색|<nowiki><ins>...</ins></nowiki>}} 태그를 붙여주면 됩니다. (예) <nowiki>저는 <ins>세번째 방안</ins>이 좋은 것 같습니다.</nowiki> --> 저는 <ins>세번째 방안</ins>이 좋은 것 같습니다.
| |
| − | * 위키 문법이 적용되지 않도록 하려면, {{글자색|<nowiki><nowiki>[[링크]]</nowiki></nowiki>}} 라고 해 주면 됩니다. 그러면 링크가 걸리지 않고 큰 괄호 2개([[ ]])가 표시됩니다. 주로 위키문법 등 도움말을 작성할 때 많이 사용합니다.
| |
| − | * 양쪽 들여쓰기를 하려면 {{글자색|<nowiki><blockquote>...</blockquote></nowiki>}} 태그를 붙여주면 됩니다. 문장의 맨 앞에 쌍점(:)을 사용하면 앞쪽만 들여쓰기를 하지만, <nowiki><blockquote></nowiki> 태그를 사용하면 문장의 앞과 뒤 모두에 들여쓰기를 합니다.
| |
| − | * {{글자색|<nowiki><pre>...</pre></nowiki>}} 태그를 사용하면 해당 내용에 테두리를 하고, 배경색을 넣어주며, 엔터(Enter) 부분이 자동으로 줄바꿈이 됩니다. | |
| − | | |
| − | === HTML 태그 ===
| |
| − | * 위키(wiki)에는 일반적인 [[HTML]] 태그를 대부분 그대로 사용할 수 있습니다.
| |
| − | * '''<nowiki><font></nowiki> 태그''' : 글자의 색상과 크기를 바꾸기 위해 <nowiki><font></nowiki> 태그를 사용할 수 있습니다.
| |
| − | ** '''<nowiki><font color=red>빨강색</font></nowiki>'''이라고 쓰면 글자가 <font color=red>빨강색</font>으로 나옵니다.
| |
| − | ** '''<nowiki><font color=blue>파랑색</font></nowiki>'''이라고 쓰면 글자가 <font color=blue>파랑색</font>으로 나옵니다.
| |
| − | ** '''<nowiki><font color=#009a3b>다양한 글자 색</font></nowiki>'''을 내기 위해 RGB 색상값에 00 ~ ff 까지 16진수를 사용하여 <font color=#009a3b>다양한 글자 색</font>을 표현할 수 있습니다.
| |
| − | ** '''<nowiki><font size=1>작은 글씨</font></nowiki>'''라고 쓰면 <font size=1>작은 글씨</font>로 보입니다.
| |
| − | ** '''<nowiki><font size=2>보통 글씨</font></nowiki>'''라고 쓰면 <font size=2>보통 글씨</font>로 보입니다.
| |
| − | ** '''<nowiki><font size=3>큰 글씨</font></nowiki>'''라고 쓰면 <font size=3>큰 글씨</font>로 보입니다.
| |
| − | ** '''<nowiki><font size=4>아주 큰 글씨</font></nowiki>'''라고 쓰면 <font size=4>아주 큰 글씨</font>로 보입니다.
| |
| − | * '''<nowiki><style> 태그</nowiki>''' : 글자의 색상과 크기를 바꾸기 위해 <nowiki><style></nowiki> 태그를 사용할 수 있습니다.
| |
| − | ** '''<nowiki><span style="color:red">빨강색</span></nowiki>'''이라고 쓰면 <span style="color:red">빨강색</span>으로 보입니다.
| |
| − | ** '''<nowiki><span style="color:#0000ff">파랑색</span></nowiki>'''이라고 쓰면 <span style="color:#0000ff">파랑색</span>으로 보입니다.
| |
| − | | |
| − | == 사진과 이미지 ==
| |
| − | | |
| − | === 사진 갤러리 ===
| |
| − | * <nowiki><gallery></nowiki> 태그를 이용하여 사진 갤러리를 만들 수 있습니다.
| |
| − | {{인용문| | |
| − | <nowiki><gallery></nowiki><br>파일:L1010001.JPG<br>파일:L1010002.JPG<br><nowiki></gallery></nowiki> | |
| − | }} | |
| − | * 이렇게 하면 자동으로 위 파일이 갤러리 모양으로 예쁘게 전시됩니다. 물론 위 파일은 "파일 올리기" 기능을 이용해서 미리 위키에 올려두어야 합니다.
| |
| − | * "파일:L1010002.JPG | 사진 설명"이라고 하면, 사진 밑에 설명이 표시됩니다. | |
| − | {{인용문|
| |
| − | <nowiki><gallery></nowiki><br>파일:L1010001.JPG<nowiki> | </nowiki>공식 사진<br>파일:L1010002.JPG<nowiki> | </nowiki>친구들 사진<br><nowiki></gallery></nowiki>
| |
| − | }}
| |
| − | * 사진 갤러리를 표시하는 좀 더 자세하고 다양한 방법에 대해서는 '''[[도움말:사진]]''' 페이지를 참조하세요.
| |
| − | | |
| − | === 이미지맵 ===
| |
| − | * <nowiki><imagemap></nowiki> 태그를 이용하여 이미지에 원하는 위치로 링크를 걸 수 있습니다. 예를 들어 오른쪽 이미지를 클릭하면 [[서울특별시]] 페이지로 이동합니다.
| |
| − | {{다단2| | |
| − | {{인용문|<nowiki>
| |
| − | <imagemap></nowiki><br><nowiki>
| |
| − | 파일:여의도 빌딩.JPG|150픽셀</nowiki><br><nowiki>
| |
| − | default [[서울특별시]]</nowiki><br><nowiki>
| |
| − | </imagemap></nowiki>
| |
| − | }}
| |
| − | |
| |
| − | <br><imagemap>
| |
| − | 파일:여의도 빌딩.JPG|150픽셀
| |
| − | default [[서울특별시]]
| |
| − | </imagemap>
| |
| − | }} | |
| − | * 이미지맵이 있는 경우 이미지 오른쪽 밑 부분에 동그라미 속에 '''''i''''' 라는 글자가 표시됩니다. 이 '''''i''''' 라는 글자를 클릭하면 해당 이미지 파일에 대한 정보를 볼 수 있습니다.
| |
| − | * 만약 위키 외부 사이트로 링크를 걸려면, {{글자색|<nowiki>default [http://www... 메모 내용]</nowiki>}}이라고 써 주면 됩니다.
| |
| − | * 이미지맵 기능이 작동하려면 <nowiki><imagemap></nowiki> 태그 확장 기능이 미리 설치되어 있어야 합니다. | |
| − | | |
| − | == 동영상 ==
| |
| − | | |
| − | [[유튜브]] 동영상을 위키 문서 안에 넣을 수 있습니다. 네이버TV 또는 카카오TV의 동영상은 아직 지원하지 않습니다. | |
| − | * <nowiki><youtube>...</youtube></nowiki> 태그를 사용하여 유튜브 동영상을 위키 문서 안에 넣을 수 있습니다.
| |
| − | {{인용문|<nowiki>
| |
| − | <youtube> ... </youtube></nowiki>
| |
| − | }}
| |
| − | | |
| − | * 위에서 태그 가운데 부분에 있는 점(...) 부분에 유튜브 동영상의 코드명을 넣어주면 됩니다.
| |
| − | : 예를 들어, 유튜브 동영상 원본이 있는 곳의 [[URL]] 주소가 https://www.youtube.com/watch?v=9bZkp7q19f0 이라면, 마지막 '''9bZkp7q19f0''' 부분이 동영상 코드입니다.
| |
| − | | |
| − | {{인용문|<nowiki>
| |
| − | <youtube>9bZkp7q19f0</youtube></nowiki>
| |
| − | }}
| |
| − | | |
| − | * 위와 같이 유튜브 동영상 코드를 넣어주면, 아래와 같은 동영상이 위키 문서 안에 삽입됩니다.
| |
| | | | |
| − | :: <youtube>9bZkp7q19f0</youtube> | + | == 서명 == |
| | + | * 서명: 물결 3개(<nowiki>~~~</nowiki>)를 하면 글쓴이의 이름이 자동으로 표시됩니다. 토론방에서 사용합니다. (예) [[편집자:홍길동|-- 홍길동]] ([[편집자토론:홍길동|토론]]) |
| | + | * 서명: 물결 4개(<nowiki>~~~~</nowiki>)를 하면 글쓴이의 이름과 시간이 자동으로 표시됩니다. 토론방에서 사용합니다. (예) [[편집자:홍길동|-- 홍길동]] ([[편집자토론:홍길동|토론]]) 2012년 0월 00일 (월) 00:00 (KST) |
| | + | * 서명: 물결 5개(<nowiki>~~~~~</nowiki>)를 하면 글쓴 시간이 자동으로 표시됩니다. 토론방에서 사용합니다. (예) 2012년 00월 00일 (월) 00:00 (KST) |
| | + | * 서명에 표시될 말은 '사용자 환경설정' 페이지에서 마음대로 변경할 수 있습니다. |
| | | | |
| − | * 만약 동영상의 가로와 세로 크기를 조절하고 싶다면, width와 height 값을 조절해 주면 됩니다. 기본값은 width=640 픽셀이고, height=385 픽셀입니다.
| + | == 참고자료 == |
| − | | |
| − | {{인용문|<nowiki>
| |
| − | <youtube width="640" height="385">9bZkp7q19f0</youtube></nowiki>
| |
| − | }}
| |
| − | | |
| − | | |
| − | ----
| |
| − | {{글 보임 끝}}
| |
| − | | |
| − | {{각주}}
| |
| − | | |
| − | == 관련 항목 ==
| |
| − | * [[도움말:위키 기본 문법]]
| |
| − | * [[도움말:위키 고급 문법]]
| |
| − | | |
| − | == 외부 링크 ==
| |
| | * [http://ko.wikipedia.org/wiki/%EC%9C%84%ED%82%A4%EB%B0%B1%EA%B3%BC:%EC%9C%84%ED%82%A4_%EB%AC%B8%EB%B2%95 "위키백과:위키 문법" - 위키백과] | | * [http://ko.wikipedia.org/wiki/%EC%9C%84%ED%82%A4%EB%B0%B1%EA%B3%BC:%EC%9C%84%ED%82%A4_%EB%AC%B8%EB%B2%95 "위키백과:위키 문법" - 위키백과] |
| | * [http://ko.wikipedia.org/wiki/%EB%B6%84%EB%A5%98:%EC%9C%84%ED%82%A4%EB%B0%B1%EA%B3%BC_%EB%8F%84%EC%9B%80%EB%A7%90 "분류:위키백과 도움말" - 위키백과] | | * [http://ko.wikipedia.org/wiki/%EB%B6%84%EB%A5%98:%EC%9C%84%ED%82%A4%EB%B0%B1%EA%B3%BC_%EB%8F%84%EC%9B%80%EB%A7%90 "분류:위키백과 도움말" - 위키백과] |
| | * [http://ko.wikipedia.org/wiki/%EC%9C%84%ED%82%A4%EB%B0%B1%EA%B3%BC:%ED%91%9C "위키백과:표" - 위키백과] | | * [http://ko.wikipedia.org/wiki/%EC%9C%84%ED%82%A4%EB%B0%B1%EA%B3%BC:%ED%91%9C "위키백과:표" - 위키백과] |
| | + | |
| | + | == 같이 보기 == |
| | + | * [[도움말:문서 구성]] |
| | + | * [[도움말:위키문법]] |
| | | | |
| | {{위키 도움말}} | | {{위키 도움말}} |
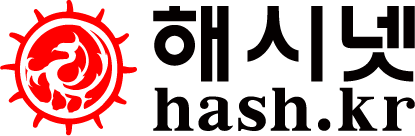
 해시넷
해시넷





