보이스 어시스턴트
보이스 어시스턴트(Voice Assistant)는 터치가 없이 음성으로 화면의 상태나 동작을 안내해 주는 서비스이다. 안드로이드 기반 기본적인 스크린 리더는 구글 음성 안내지원인 토크백(Talkback)이다. 이것을 기반으로 삼성에서 만든 것이 바로 보이스 어시스턴트 기능이다. 실제로 삼성의 보이스 어시스턴트 기능 덕분에 시각장애인의 스마트폰 사용률이 증가하고 있다. 뿐만 아니라 자동차 모드가 설정된 경우 수신전화(발신자 정보), 메시지(발신자 정보),알람(알람 정보), 일정(일정 정보)등을 음성으로 읽어주며 설정/해제가 가능하다.
목차
개요[편집]
보이스 어시스턴트는 삼성전자에서 개발한 스크린리더로서 갤럭시 s6부터 사용 가능하다. 해당 스크린리더는 Talkback과 마찬가지로 단말기에 기본 내장되어 출시된다.
보이스 어시스턴트 기능은 설정 메뉴에서 실행하거나 초기 화면에서 홈버튼을 연속해서 세 번 누르면 실행된다. 그러면, TTS가 활성화되면서 터치한 부분을 네모 칸으로 잡으면서 음성으로 읽어주게 되며, 앱 같은 경우 두 번을 연속해서 눌러야 실행된다. 기본적으로 터치한 부분을 읽어주기 때문에 상단 바나 옆 화면 슬라이드는 한 손가락이 아닌 두 손가락을 이용한다.
보이스 어시스턴트는 시력이 약한 사용자가 디바이스를 보다 편리하게 사용할 수 있도록 도와드린다. 보이스 어시스턴트를 켜면 디바이스가 화면의 내용을 음성으로 읽어준다. 어떤 항목을 선택했는지, 어떤 내용의 알림을 받았는지 등을 음성으로 안내 받을 수 있다. 또한, 화면을 좌우로 밀거나 누르는 것과 같은 익숙한 입력 동작을 사용해서 텍스트 편집, 설정 변경 등 다양한 작업을 간편하게 할 수 있다.
보이스 어시스턴트 기능 덕분에 시각장애인의 정보 접근성이 높아진 것은 사실이지만, 여전히 보완해야 할 점이 많다. 대표적으로 사진은 쉽게 음성 정보를 얻을 수 없다. 또, 특정 앱에 진입하면 자동으로 꺼지거나 인터페이스가 복잡해, 빠르게 이용하기 불편하다는 단점이 있다.
보이스 어시스턴트와 토크백[편집]
이 글에서 설명하는 Voice Assistant의 환경은 Android 6.0 Marshmallow이다.
보이스 어시스턴트는 위에 언급한 것처럼 토크백(Talkback)을 기반으로 개발되었다. 따라서 본질적인 기능에는 큰 차이가 없다. 그러나, 보이스 어시스턴트는 사용자가 보다 효과적으로 Android를 조작할 수 있도록 간편한 조작 방식과 사용자 편의를 위한 추가적인 기능을 다수 제공한다. 예컨대, 기존의 Talkback에서는 탐색 단위 변경이나 라벨 추가 등의 기능을 실행하려면 로컬 컨텍스트 메뉴(Local Context Menu)나, 글로벌 컨텍스트 메뉴(Global Context Menu)를 먼저 호출한 다음 원하는 기능을 선택하는 방식이지만 Voice Assistant는 세 손가락 쓸기 혹은 두 손가락 탭으로 간편하게 기능을 사용할 수 있다. 단 Talkback 과는 달리 보이스 어시스턴트는 사용자의 취향에 따라 동작을 변경할 수 없다.(VoiceOver와 동일)
그 밖에 보이스 어시스턴트는 토크백에서 부족한 입력 창에서의 텍스트 편집 기능이 대폭 보강되어 있다. Talkback 사용자가 입력 창에 입력한 텍스트 일부를 선택하거나, 복사, 잘라내기 등의 작업을 하는 데에 어려움을 겪었던 반면 보이스 어시스턴트는 제공되는 제스처를 통해 이 작업을 손쉽게 수행할 수 있다. 미디어 볼륨과 재생/일시 정지 등의 미디어 컨트롤 역시 Talkback에 비해 간편하다.
그럼에도 토크백과 보이스 어시스턴트의 기본 탐색 제스처는 유사하다. 이를테면 현재 위치한 항목에서 이전/다음으로 이동하는 것은 한 손가락 좌/우 스와이프이다. 아울러 탐색의 개념 역시 동일한데, 제스처의 차이가 있을 뿐 글자, 단어, 줄 단위 등의 사용 개념은 같다.
보이스 어시스턴트가 설치된 단말기에는 토크백이 기본적으로 설치되어 있지 않다. 토크백을 함께 사용하기 원할 때에는 Google 플레이에서 설치하면 된다. 또한, 보이스 어시스턴트는 Google 플레이스토어나 삼성 앱스토어에서 사용자가 설치할 수 없는 애플리케이션이다.
보이스 어시스턴트 시작하기[편집]
단말기가 초기화 된 상태에서 스크린리더 사용자가 스스로 단말기의 초기 설정을 하려면 당연하게도 스크린리더의 지원을 받아야 한다. 삼성전자 갤럭시의 초기 화면에서 Voice Assistant를 실행하려면 전원이 켜진 상태로 홈 버튼을 연속으로 3번 누른다. 이 것은 iOS의 VoiceOver와 동일한 방식이며, 다이렉트 실행이라고 부른다. Talkback은 전원이 켜진 상태에서 전원 버튼을 길게 눌러 짧은 진동 피드백이 발생하면 두 손가락을 음성이 출력될 때까지 화면에 올려놓고 있으면 된다.
다만 홈 버튼 3번 클릭으로 Voice Assistant를 켤 수 있는 것은 단말기의 초기 설정 화면에서만 사용 가능하다. 해당 기능을 사용하려면 설정 > 접근성 > 시각 > Voice Assistant > 다이렉트 실행(홈 버튼 3번 클릭)으로 이 기능을 선택해야 한다.
Voice Assistant가 설치된 갤럭시에서 다이렉트 실행을 통해 Talkback의 On/Off도 제어할 수 있다. 아울러 확대, 반전 역시 사용자의 특성에 맞게 선택하여 제어할 수 있다.
빠른 실행 메뉴와 컨텍스트 메뉴[편집]
Talkback에 내장된 도구를 사용하기 위해서는 언급한 것처럼 대개 로컬 컨텍스트 메뉴와 글로벌 컨텍스트 메뉴를 호출한 다음 사용하려는 도구 메뉴를 실행해야 한다. 반면 Voice Assistant는 간결한 빠른 실행 메뉴를 통해 여러 가지 기능을 손쉽게 제어할 수 있다. 또한, 빠른 실행 메뉴는 Talkback의 컨텍스트 메뉴에 비해 제어할 수 있는 메뉴의 종류가 많다. 정보보호화면과 디바이스 음량이 한 예이다.
빠른 실행 메뉴는 VoiceOver의 로터(Roter, 가상 다이얼 메뉴 모음)와 사용 개념이 같다. 단지 사용 동작에서 차이가 있는데, VoiceOver의 로터가 두 손가락을 다이얼을 돌리듯이 메뉴를 선택하는 것이라면 빠른 실행 메뉴는 세 손가락을 좌/우로 스와이프하여 메뉴를 선택한다. 빠른 실행 메뉴에는 디바이스 음량, 정보 보호 화면, 굵은 커서 등이 있다. 사용을 원하는 메뉴를 세 손가락 스와이프를 통해 선택하고, 메뉴에 속하는 값은 한 손가락 위/아래 스와이프를 통해 조절한다. 빠른 실행 메뉴에 속하는 메뉴들은 다음과 같다.
빠른 실행 메뉴 기능 설명 디바이스 음량 미디어 볼륨의 크기를 조절.(5% 단위) 정보보호화면 화면을 켜거나 끌 수 있다.(VoiceOver의 스크린 커튼과 동일) 알림 알림 영역으로 이동한다. 굵은 커서 Voice Assistant의 커서를 굵게 표시한다. 마침표 음성에서 구두점을 읽을 것인지를 토글한다. 읽어주는 속도 음성 속도를 조절한다.(5% 단위) 소리피드백 Voice Assistant의 소리 피드백 사용 여부를 토글한다.
Voice Assistant의 빠른 실행 메뉴는 위에 열거된 메뉴 중 사용자가 사용하기를 원하는 메뉴를 추가/삭제할 수 있다. 설정은 환경설정 > 접근성 > Voice Assistant > 설정 > 빠른 실행 메뉴 선택에서 하면 된다.
설정메뉴[편집]
토크백과 보이스 어시스턴트의 설정 메뉴는 설정 메뉴의 명칭의 차이를 제외하면 대부분 유사하다. 즉 읽기 음량(현재 미디어 볼륨의 크기를 중심으로 TTS의 음량 선택), 글자 입력 시 TTS 톤 변경, 키보드 입력 읽기, 화면이 꺼진 상태에서 말하기, 근접 센서 사용 등은 동일하다. 그 밖에 Voice Assistant 설정 메뉴에는 없지만 접근성 메인 설정 메뉴의 전원 버튼으로 통화 종료, 비밀번호 말하기는 Talkback과 동일하다.
Voice Assistant 설정에서 Talkback에 없는 항목은 굵은 커서, 뒤로가기 키/최근 앱 피드백, 빠른 실행 메뉴 선택, 상태표시줄 정보이다. 반면 Voice Assistant에는 기기의 측면 탭하여 연속 읽기 기능이 없다.
여기서 뒤로 가기 키/최근 앱 피드백 설정 항목이란 뒤로 가기 키와 최근 앱 버튼의 경우 손가락을 한번 터치하면 바로 해당 기능이 실행되는데 기기 조작에 익숙지 않은 스크린리더 사용자는 실수로 이 영역을 탭 하여 사용 흐름에 지장을 줄 수 있다. Voice Assistant는 이러한 실수를 예방하기 위해 기본적으로 해당 버튼을 한번 탭하고 다시 두 번 탭 해야만 동작하게 설정되어 있다. 그러나 기기 사용이 능숙한 사용자는 오히려 이러한 설정을 원하지 않을 수 있으므로 뒤로가기 키/최근 앱 키 피드백 설정을 통해 동작 방식을 변경하도록 할 수 있다. 상태 표시줄 정보는 두 손가락을 세 번 탭했을 때 음성으로 읽어줄 상태 표시줄 정보를 설정할 수 있는 것이다.
Talkback은 상태 표시줄에 표시되는 각 정보를 콘텐츠 순차 탐색을 통해 탐색할 수 있지만 Voice Assistant는 불가능하다.
Voice Assistant의 제스처 목록[편집]
손가락 하나로만 사용하던 TalkBack이 Voice Assistant와 만나 다중 손가락 인식이 가능해졌다. 늘어난 손가락 제스처만큼 TalkBack 기능을 훨씬 더 다양하게 활용할 수 있게 됐다. 기존 제스처 인식이 불편할 땐 언제든 원하는 제스처로 변경할 수 있다.
제스처 설명 한 손가락 한번 탭 손가락 아래에 있는 항목에 포커스되며, 해당 항목을 읽는다. 한 손가락 터치하여 드래그 주변을 탐색한다. 손가락을 뗀 마지막 항목에 포커스된다. 한 손가락 좌/우로 스와이프 현재 포커스된 항목의 이전/다음 항목으로 이동한다. 한 손가락 두 번 탭 포커스된 항목을 실행한다. 한 손가락 두 번 탭(두 번째 탭은 길게) 포커스된 항목에 추가 기능이 있다면 추가 기능을 실행한다. 한 손가락 위/아래 스와이프 선택된 빠른 실행 메뉴의 값을 조절하거나, 선택된 읽기 단위로 탐색한다. 두 손가락 두 번 탭 미디어를 재생하거나 일시 중지하는 것을 토글한다. 두 손가락 두 번 탭(두 번째 탭은 길게) 입력 창에서 선택 모드를 시작한다. 텍스트 선택은 읽기 단위 변경 후 한 손가락 위/아래로 스와이프하여 선택. 두 손가락 세 번 탭 알림 및 기타 상태 표시줄 정보를 읽는다. 두 손가락 위로 스와이프 입력 창에서 선택된 텍스트를 클립보드에 복사한다. 두 손가락 오른쪽으로 스와이프 클립보드에 있는 텍스트를 입력 창에 붙여 넣는다. 두 손가락 왼쪽으로 스와이프 입력 창에서 선택된 텍스트를 잘라낸다. 두 손가락 아래로 스와이프 입력 창의 텍스트를 모두 선택한다. 세 손가락 한번 탭 화면의 첫 번째 항목부터 차례로 읽는다. 세 손가락 두 번 탭 현재 포커스된 위치부터 차례로 읽는다. 세 손가락 세 번 탭 마지막 음성을 출력하고 출력 내용을 클립보드에 복사한다. 세 손가락 좌/우로 스와이프 이전/다음 빠른 실행 메뉴로 이동한다.(선택된 메뉴 조절은 한 손가락 위/아래 스와이프) 세 손가락 위/아래로 스와이프 읽기 단위를 전환한다.(선택된 읽기 단위에서 한 손가락 위/아래로 스와이프하여 탐색) 세 손가락 두번 탭(두 번째는 길게) 레이블을 추가하거나, 추가된 레이블을 편집한다.
동영상[편집]
참고자료[편집]
- inBox, 〈갤럭시 보이스 어시스턴트 기본적인 사용법 과 해제 절차등 정리〉, SoEasyGuide, 2021-09-09
- 김영휘, 〈잘못 눌러 봤다가 낭패...삼성 '보이스 어시스턴트', 도대체 무슨 기능이길래?〉, 《코딩월드뉴스》, 2021-04-11
- 〈모바일 Voice Assistant〉, 《삼성》
- 〈음성으로 읽어주기 설정, 해제 방법이 궁금합니다.〉, 《삼성전자》, 2022-02-01
- Webacc NV, 〈삼성 갤럭시 Voice Assistant 소개 : Talkback과의 비교를 중심으로〉, 《널리》, 2016-03-17
같이 보기[편집]
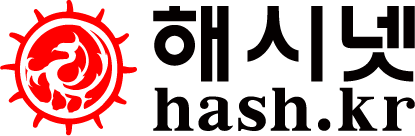
 해시넷
해시넷





